How to Record Yourself on a Mac?
Last Updated: February 9, 2024
Recording yourself on your Mac is a great way to capture important moments and keep them for posterity. Mac’s native tools make it easy to record yourself with your webcam or even make a recording of your screen.
So whether you want to shoot a quick video for your friends and family or plan on becoming the next YouTube sensation, read on for our tips on how to record yourself on a Mac hassle-free!
How to Record Yourself on a Mac Using QuickTime Player?
QuickTime Player is a video recording and editing software that comes pre-installed on all Macs. It can be used for both screencasting and webcam recording, and it’s a great tool for creating high-quality visuals.
Follow these steps to record video on Mac using QuickTime Player:
- Launch the QuickTime Player app. You will find it in the Applications folder or if you type in QuickTime Player into the Spotlight Search bar.
- Click on File, and select New Movie Recording from the dropdown menu.
- Then, you will see a live preview of yourself. At this point, you should also see a green light next to your Mac webcam.
- Next to the Record button, you will see a down arrow. Click on it to adjust your recording settings. In the menu that opens, you can change your camera and microphone and choose the video quality you want to use. Choose High quality for best results.
- When you are happy with your settings, click the red Record button to start recording yourself on Mac, using an internal iSight camera and built-in microphone.
Quick Note: All Mac computers, except the Mac mini, have internal cameras and microphones, but you can also record yourself with an external camera source. If you are using an external camera or microphone, make sure it is turned on and connected to your Mac device.
- Once you are finished recording, click the Stop button.
- Then, click on the File menu and choose Save. You can then name your file and select where you want to save it. Your video will automatically save as a MOV file in the selected location.
Creating a video with yourself as the star is easy enough. But, suppose you want to make a video tutorial and record your computer screen and yourself simultaneously. In such case, take the following steps to make a screen recording on Mac with QuickTime Player:
- Repeat the first four steps listed above to start recording yourself with QuickTime Player.
- Shrink the floating camera window to make your screen visible and reposition it anywhere on the screen.
- Go back to the top Menu bar, select File, and click on New Screen Recording. A screen recording box with a soundbar and a record button will open. Click on the down arrow next to the Record button to adjust your microphone and other settings.
- Once you are all set up, click on the red Record button to begin your recording.
- You will then be prompted to choose which part of the screen you want to record. Click anywhere on the screen to record all of it. If you want to record only a portion of the screen, you will need to drag a box around that area. Just make sure to include the part of the screen that contains the camera window so that you stay visible in the video as well.
- Press Command + Control + Esc on your keyboard or click the Stop button to stop recording.
- Save your file by clicking on the File menu and selecting Save.
That’s all there is to it! QuickTime makes recording yourself on Mac a breeze. If you want to edit your recording or add effects, simply open the recorded file in QuickTime Player and click the Edit menu. Then, click on Trim from the menu options that appear, and you will be able to edit your video within the QuickTime Player app itself.
How to Record Yourself Using Photo Booth?
Photo Booth is another excellent built-in app you can use to record yourself on Mac. As the name implies, it is used mostly for taking fun photos with special effects. But did you know that you can also use Photo Booth to record videos of yourself? In this section, we’ll show you how to do just that.
- Go to the Applications folder on your Mac and open the Photo Booth app. You can also search for it in Spotlight Search.
- Once you’ve opened the Photo Booth app, you will see a live preview of what your internal Mac camera sees.
- By default, Photo Booth will be in Camera mode. To toggle from Camera mode to Recording mode, select the Record icon on the lower-left corner of the live preview window.
- Once you are ready to record, press the red camera button at the centre of the screen. Your recording will begin after a three-second countdown. If you want to add an effect to your video, click on the Effects button in the lower-right corner.
- Another window with various filters and backgrounds will appear. To add a filter or a background, simply click on it.
- Once you are happy with your video, press the red square button to stop recording. Then, click on File and Save to save your recording.
And that’s all it takes. As you can see, using Photo Booth to record yourself on Mac is quick and easy, and it’s a great way to add some fun effects to your videos.
How to Record Yourself Using iMovie?
iMovie is a powerful video editing and recording software for Mac. It is used primarily for editing and sharing videos, but you can also use it to record yourself.
Here is a quick guide on how to record yourself on a Mac using iMovie:
- Launch the iMovie app.
- Open the File menu, and select Import Media.
- Go to the Camera section in the left-hand sidebar of the iMovie window and select the camera you want to use. For example, if you want to record with your Mac webcam, click on the FaceTime HD camera option. A live preview of what your webcam sees will launch.
- Click on the Record button at the bottom of the window to start recording your video.
- When you are done recording, hit the Record button once again. Once you have stopped recording, your video will appear in the iMovie timeline. From there, you can edit your video and add effects.
- Once you are happy with your edited video, click on the Share button in the upper-right corner of the iMovie window. In the dropdown menu that appears, you can choose to share your video on social media, send it via email, or export it to your computer.
iMovie is a hassle-free way of recording yourself on Mac. In just a few simple steps, you can record, edit, and share your video with the world.
How to Record Your Screen on Mac Without Using an App?
Now that we’ve shown you how to record yourself on a Mac using Mac’s built-in apps, you may also find it useful to learn how to record your screen. So, here is how to screen record on Mac with sound:
- Press Shift+Command+5 on your keyboard simultaneously.
- That will bring up the Screenshot toolbar. From there, you can choose whether you want to take a still screenshot of your screen or record your screen (or just a portion of it).
- Click on your preferred option. If you choose to record a portion of your screen, you will need to drag a box around it.
- You can also choose to include audio in your recording. To do that, click on the Options menu in the Screenshot toolbar and select the microphone you want to use. You can use either your Mac’s built-in microphone or an external one.
- Then, click on the Record button to start recording your video.
- Your screen recording will then start, along with any audio playing in the background.
- Once you are finished recording, press Command+Control+Esc together or click on the Stop button in the Screenshot toolbar. Your recording will now appear as a file on your desktop, from where you can edit, share, or delete it.
And that’s all it takes to record your screen on Mac without using an app or downloading any extra software. As you can see, it all comes down to a few simple steps.
Wrap Up
So there you have it — the basics of how to record yourself on a Mac. Whether you’re recording a video for your YouTube channel or just want to have the recording of that one amazing game of Fortnite with your friends, this guide will ensure the process runs smoothly. Just remember to have fun while recording, and don’t be afraid to experiment a little.
Do you have any questions about how to record yourself on your Mac? Let us know in the comments below!
FAQ
There are several ways to record a video of yourself on Mac. One of the quickest and easiest ways is to use the QuickTime Player app that comes pre-installed on all Mac devices.
To record a video with QuickTime Player, open the app on your Mac, click on the File menu and select New Movie Recording. Then, to start recording, click on the red Record button.
To record video and audio on your Mac, open the QuickTime Player application. To proceed, click on the File menu and select New Movie Recording to record your webcam or New Screen Recording to record your screen. To record your voice or other audio, click on the down arrow next to the Record button and choose a microphone. Then, adjust the volume slider.
One of the easiest ways to record the screen on your Mac is to use the QuickTime Player app. To record your screen with the QuickTime Player, open the app and select New Screen Recording from the File menu.
You can also record your screen with the macOS built-in screenshot app. To do that, press Shift, Command and five simultaneously. Then, choose whether you want to record your entire screen or a selected portion of it from the on-screen controls and click on your desired option.
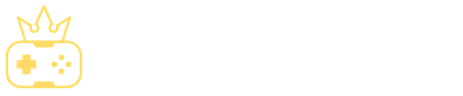
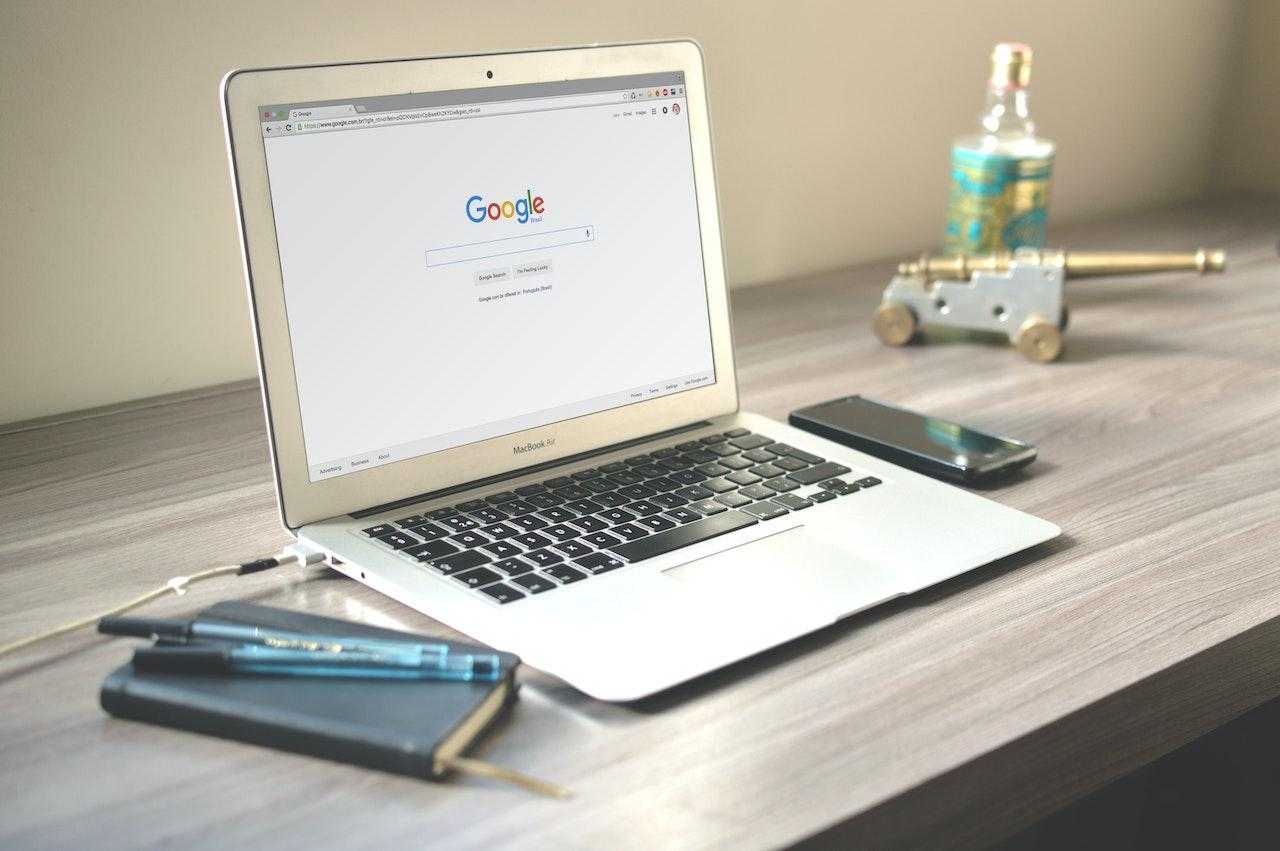
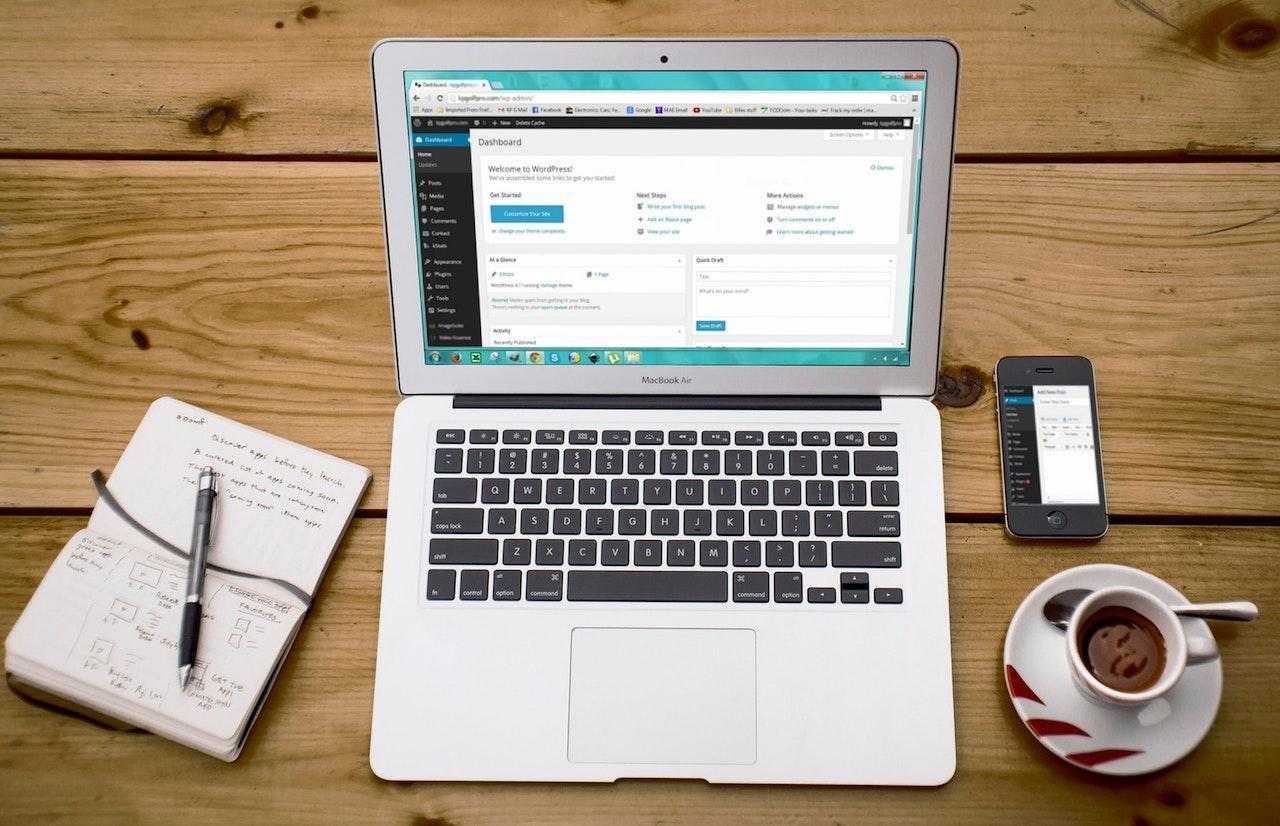
![How to Sell on Depop in the UK [2024 Guide]](https://cybercrew.uk/wp-content/uploads/2023/06/Selling-on-Depop-UK.png)
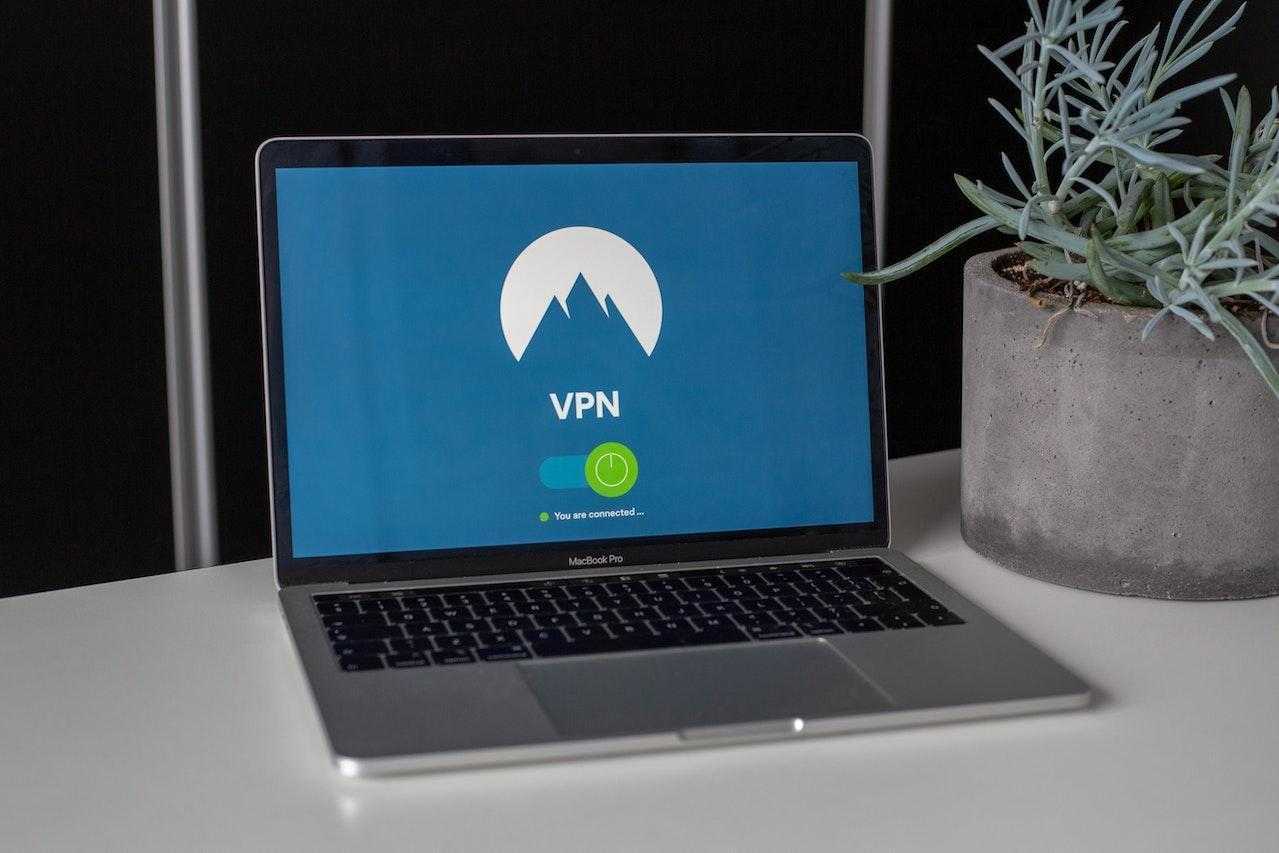
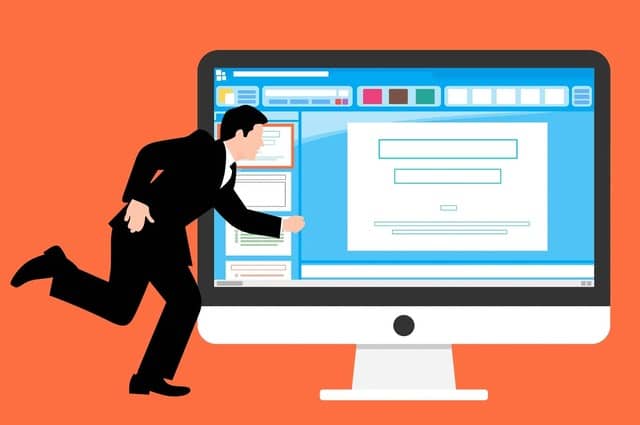
![Free Appointment Scheduling Software — UK Top Picks [2024]](https://cybercrew.uk/wp-content/uploads/2022/07/Free-Appointment-Scheduling-Software.png)



