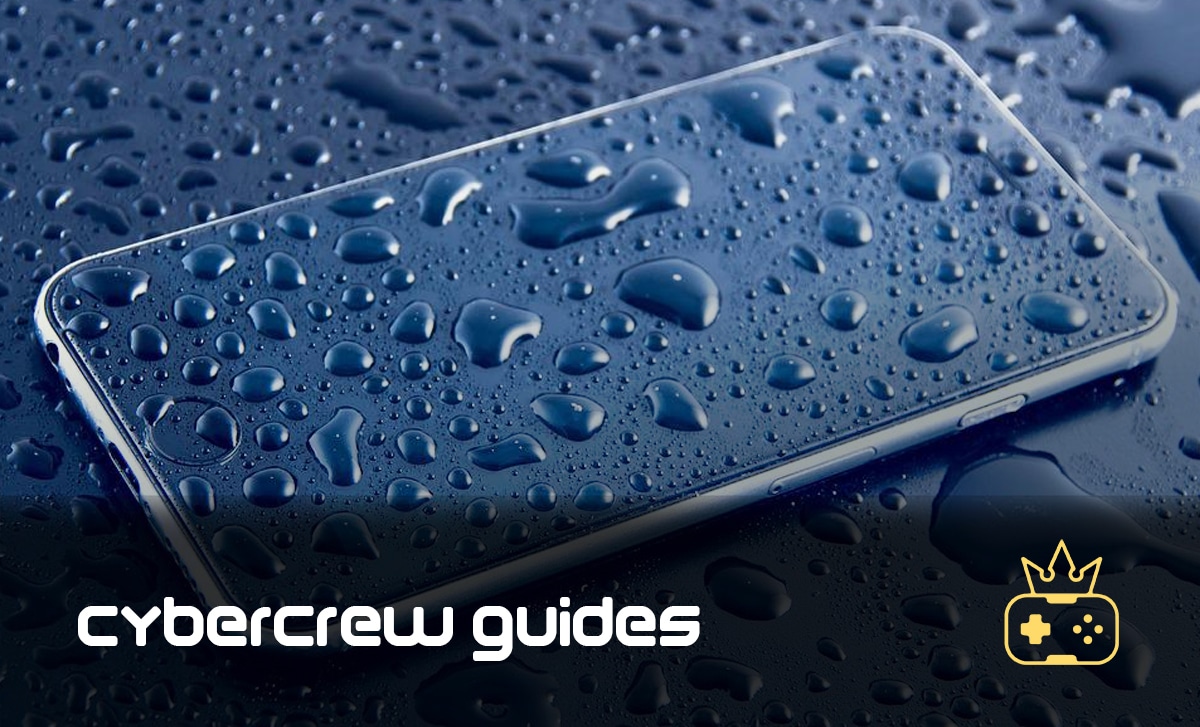How to Connect Bluetooth Headphones to Xbox One or PlayStation 4?
Last Updated: February 9, 2024
Do you want to use a headset with your Xbox or PlayStation but aren’t sure how?
If you’re into gaming and gaming consoles, you know that wires are the worst. So, if you are wondering how to connect Bluetooth headphones to Xbox or PlayStation without cables, you’ve come to the right place.
This article will show you how to pair any Bluetooth headphones to your console.
How to Connect a Compatible Xbox One Wireless Headset?
The Xbox Wireless Headset is one of the most incredible gaming headsets. It supports Xbox wireless, and it is the best option for your Xbox. But, of course, other headphones brands are compatible with Xbox, too, like Turtle, Corsair, Razer and Steelseries and more, so make sure to check them out before making a final decision.
The Xbox Wireless Headset works in the same way the Xbox Wireless Controllers work with the Xbox One console:
- First, make sure the headset and the console are both turned on.
- For four seconds, click and hold the headset’s green power button. You will hear a repeated connection tone, and the power indicator on the headphones will begin to flash.
- On your console, press the Pairing button. The console’s power light will begin to flash.
- The power indicators on both devices will stop blinking once the headset and console are connected.
How to Connect Non-Compatible Bluetooth Headphones to Xbox One?
Xbox doesn’t support Bluetooth headphones, and It’s simply because Microsoft, the Xbox creator, chose a different path in terms of wireless connectivity. Instead of Bluetooth, Xbox employs its customised wireless protocol, Xbox Wireless.
Xbox Wireless, like Bluetooth, allows you to connect headphones to your Xbox One without the need for bulky connections. However, if you don’t own one of the Xbox compatible headsets, don’t despair. You can still connect wireless Bluetooth headphones you already have. You’ll have to rely on inventiveness and gadgets.
Depending on your situation and the available tools, there are some basic ways to connect an incompatible Bluetooth pair of headphones to Xbox One.
Connect via Windows PC
Because Microsoft is the maker of both Windows and the Xbox One, setting up the connection should be simple.
There are just two requirements for a flawless Xbox One to Windows PC connection:
Both devices should be connected to the same network
You should have the Xbox Console Companion App
The Xbox app is already installed on all Windows PCs, so finding it should not be a problem.
Here is how to do it:
- By tapping the Windows key and searching for ‘Xbox Console’ on your PC, you can get to the Xbox Console companion app.
- When you reach the first window of the Xbox Console Companion, select Sign In and enter the credentials for the Microsoft account you use on your console.
- From the menu bar of the Xbox Console Companion app, select the Connection icon from the left-hand vertical menu.
- After that, wait for the console to be discovered. If this doesn’t happen immediately, go to the top-right corner and click the Add a device symbol.
- Once the console has been discovered, press the Connect button and wait for the pairing to finish.
Connect via TV
The same pattern used above will act as a bridge between Bluetooth headphones and the Xbox One. Connect your Xbox to your TV first, and then your Bluetooth headset to your TV.
However, note that when using a Bluetooth headset with Xbox, you won’t be able to use the headset microphone because it is an optical connection made only for speakers and soundbars.
To connect your Xbox One to your TV, follow these steps:
- First, connect the HDMI cable that came with your Xbox One to the rear of the console’s port.
- Plug one end of the HDMI cable into the outlet and the other end into the HDMI port on the back of your television.
- Set the TV’s input source to the HDMI audio port you’ve connected to using your remote.
- Finally, connect your Bluetooth headset to your TV.
Connect via the Xbox App
If you don’t find any of those solutions helpful, there are still more to come. One of these is connecting your Bluetooth headphones with the Xbox One App.
Unfortunately, you won’t be able to hear the game audio with your wireless headphones if you do this because this option only works with party chat.
Here’s how to get started:
- First, pair your Bluetooth headset with your smartphone.
- Then, select the social icon, the two-person icon on the Xbox One App.
- Next, click the headset symbol and agree with the permissions to begin a party.
- Finally, the party chat window will open, and the job is done.
Connect via a Third-Party Bluetooth Adapter
Because Xbox doesn’t have Bluetooth, you’ll need to utilise a third-party adapter to connect your wireless headphones directly to the console.
A Bluetooth transmitter and a Bluetooth receiver are required to connect using this method. A transmitter is a tool that allows you to hear audio coming from the console through an adapter. The adapter connects to your console and then uses Bluetooth to transfer signals to your headphones.
Here’s how to do it:
- First and foremost, turn on the transmission by holding down the power button for a few seconds.
- Then, connect the Bluetooth transmitter to your Xbox controller’s 3.5 mm port.
- Next, turn on your headphones and set them into pairing mode after the Bluetooth Transmitter has been appropriately linked.
- Finally, long hold the function button on your BT transmitter to pair it with your headphones, which should be in pairing mode and ready to connect.
- When a connection is established, you are ready to go!
Top 2 Recommended Accessories for Connecting Incompatible Wireless Headphones to Xbox One
Uberwith Bluetooth Transmitter and Audio Adapter for Xbox One
This Xbox One Bluetooth adapter works with any Bluetooth stereo headset. It is incredibly tiny and lightweight for portability and pairs quickly and automatically with the last linked device.
Put your headset to Bluetooth pairing mode and double-click the adapter’s connecting button. Once connected, attach this Bluetooth audio transmitter to your Xbox One controller, and it is ready to go.
GMCELL Bluetooth 2-in-1 Wireless Transmitter
This one is a simple budget option. It can be used and linked with various devices.
This 2-in-1 Bluetooth Audio Adapter adds Bluetooth capabilities to nearly any TV, PC, or Headset. In addition, it provides high-quality audio and has noise cancellation and DSP technologies to eliminate echo and block out background noise to create rich audio.
How to Connect Bluetooth Headphones to PlayStation?
While you may use any headphones with your PS4 controller via a 3.5mm audio cable, Bluetooth is the way to go. You can connect any headphones to your PS4 using native Bluetooth compatibility, which eliminates the need for an inconvenient connection. There are three ways to go, and I will explain each one of them:
How to Connect Supported Bluetooth Headphones to PlayStation?
- First, your headphones are fully charged before connecting them to your PS4 via a USB cable.
- Next, turn on your headphones and put them in pairing mode.
- Then, on your PlayStation 4, go to the Settings menu, Devices, and Bluetooth Devices.
- Your PS4 will start looking for nearby Bluetooth devices. Click on them after your headphones are found, and wait a few seconds.
How to Connect Bluetooth Headphones to PlayStation via USB Adapter?
For those who do not know what a USB Bluetooth adapter is, it’s a simple USB with software to enable devices to use Bluetooth.
- Connect your PS4 console to the Bluetooth USB adapter.
- Turn on your headphones and allow them to connect to your PS4.
- Plug your PS4 controller into the 3.5mm Bluetooth adaptor socket.
- Go over to Settings and then Devices on your PS4’s main menu.
- Next, select Audio Devices, then proceed to the Input Device option.
- Return to the previous screen and pick Headphones from the Output Device drop-down menu.
How to Connect Bluetooth Headphones to PlayStation via the PlayStation Remote Play App?
The PS4 Remote Play software allows you to use your phone to connect to your console through a Wi-Fi connection. While this solution may not work with all games or devices, it will suffice if you don’t want to buy Bluetooth dongles.
- Go to Apple’s App Store or Google’s Play Store and download the PS4 Remote Play app.
- Go to Settings on your PS4 and then Enable Remote Play.
- Select Add Devices and then Code from the drop-down menu. On the screen, an 8-digit code will be displayed.
- Open the PlayStation Remote Play app on your phone and input the 8-digit code to register your device.
Wrap Up
Whether you game on your Xbox One or your PS4, you have to agree that using Bluetooth headphones improves the overall experience. Just imagine never having to struggle with tangled cables or limitations on where you may sit while playing again.
So how to connect Bluetooth headphones to XBOX or Playstation?
Even if you don’t have Microsoft’s wireless headphones or the Sony PlayStation headphones, you can still enjoy gaming with any other pair of Bluetooth headphones without a problem if you follow our step by step guide.
FAQ
None of the current generation consoles supports Bluetooth audio, whether PlayStation or Xbox. Instead, they feature Bluetooth capabilities, although they’re mainly used to link wireless controllers.
The Xbox One console does not feature Bluetooth functionality. Therefore, you won’t be able to connect your headset to the console using a Bluetooth connection. Still, you can connect them using some sideways we enlisted in this article, so technically, “Yes, you can”.
- Set the Bluetooth headset to pair mode after turning it on.
- Go to Settings at the top of the PlayStation 4 home menu.
- Click on Devices.
- Next, click on the Bluetooth devices section.
- The list of Bluetooth devices will pop up. Select yours.
- Wait to hear a pairing sound, and you’re all done.
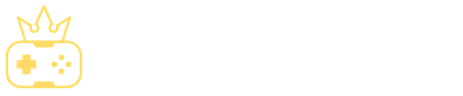
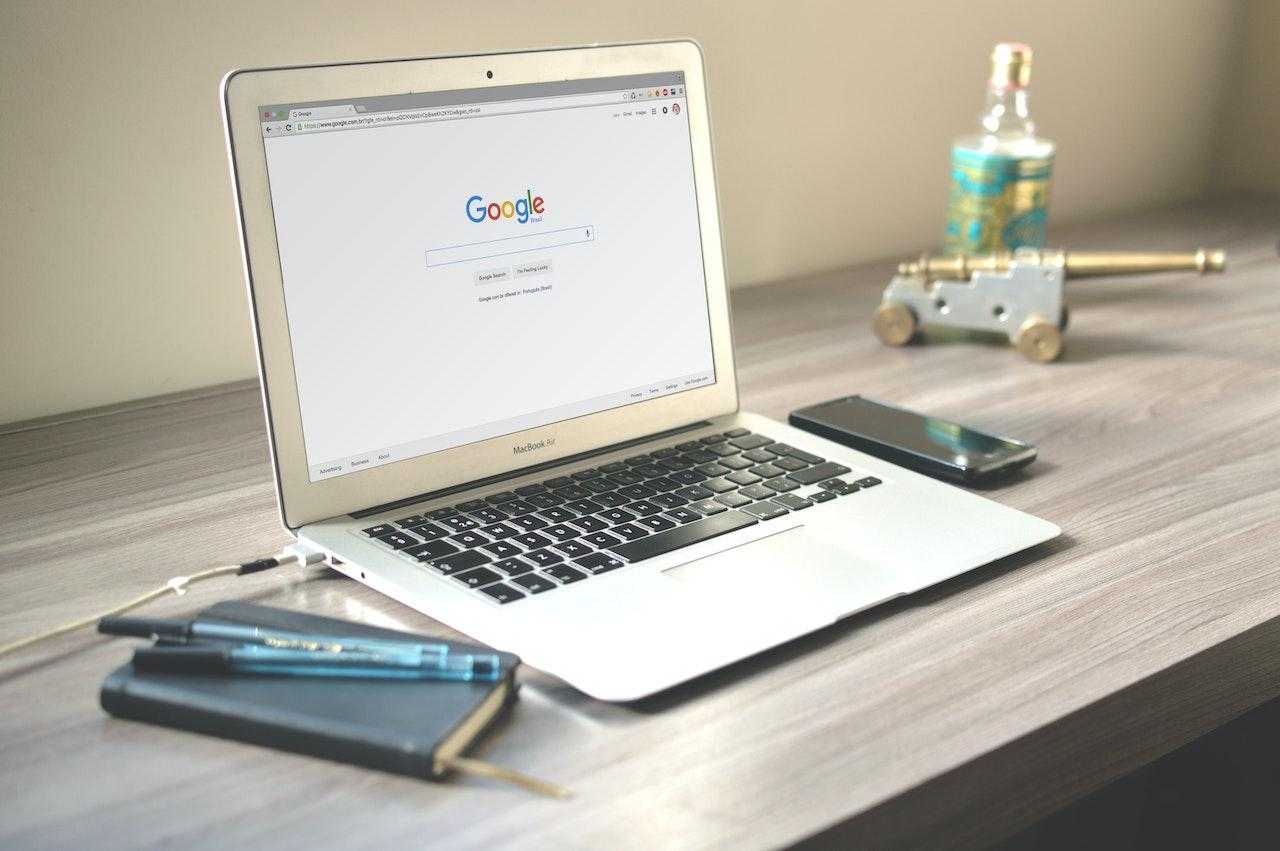
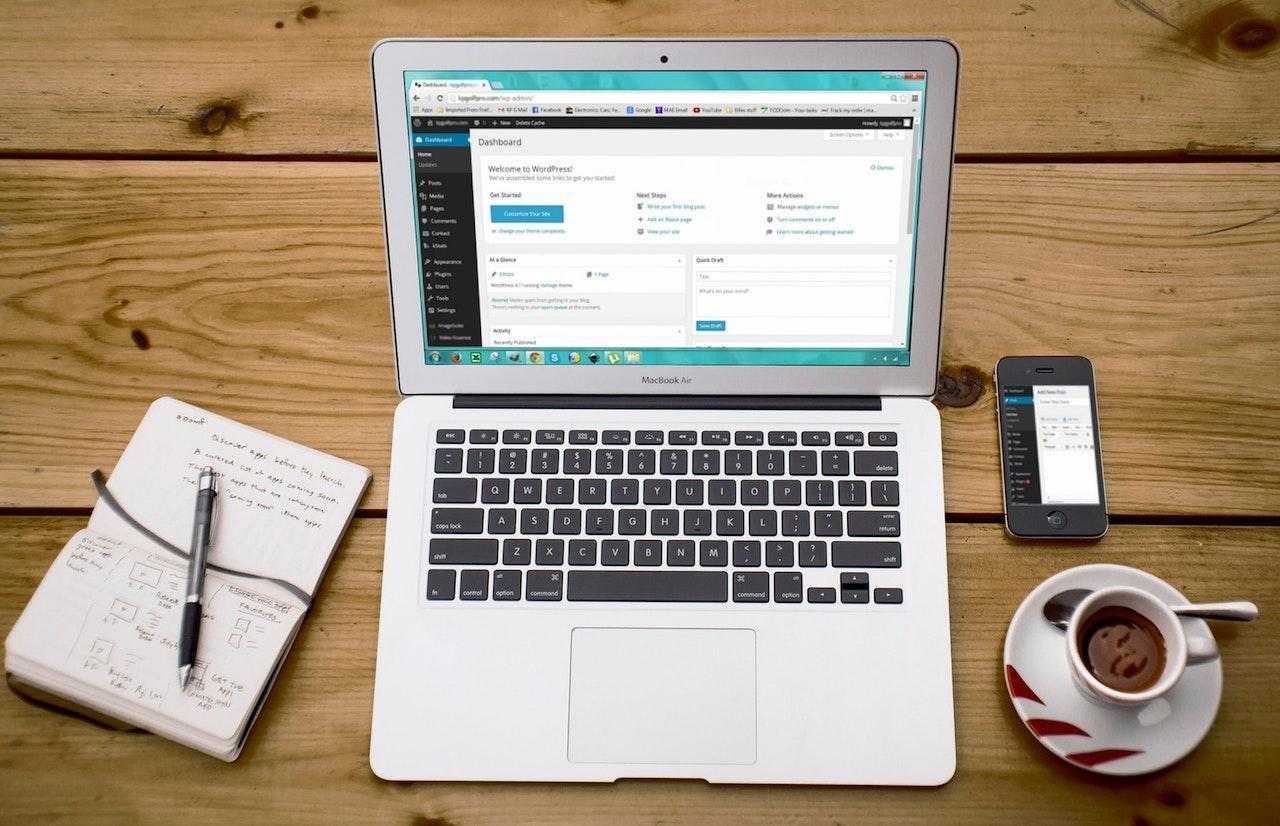
![How to Sell on Depop in the UK [2024 Guide]](https://cybercrew.uk/wp-content/uploads/2023/06/Selling-on-Depop-UK.png)
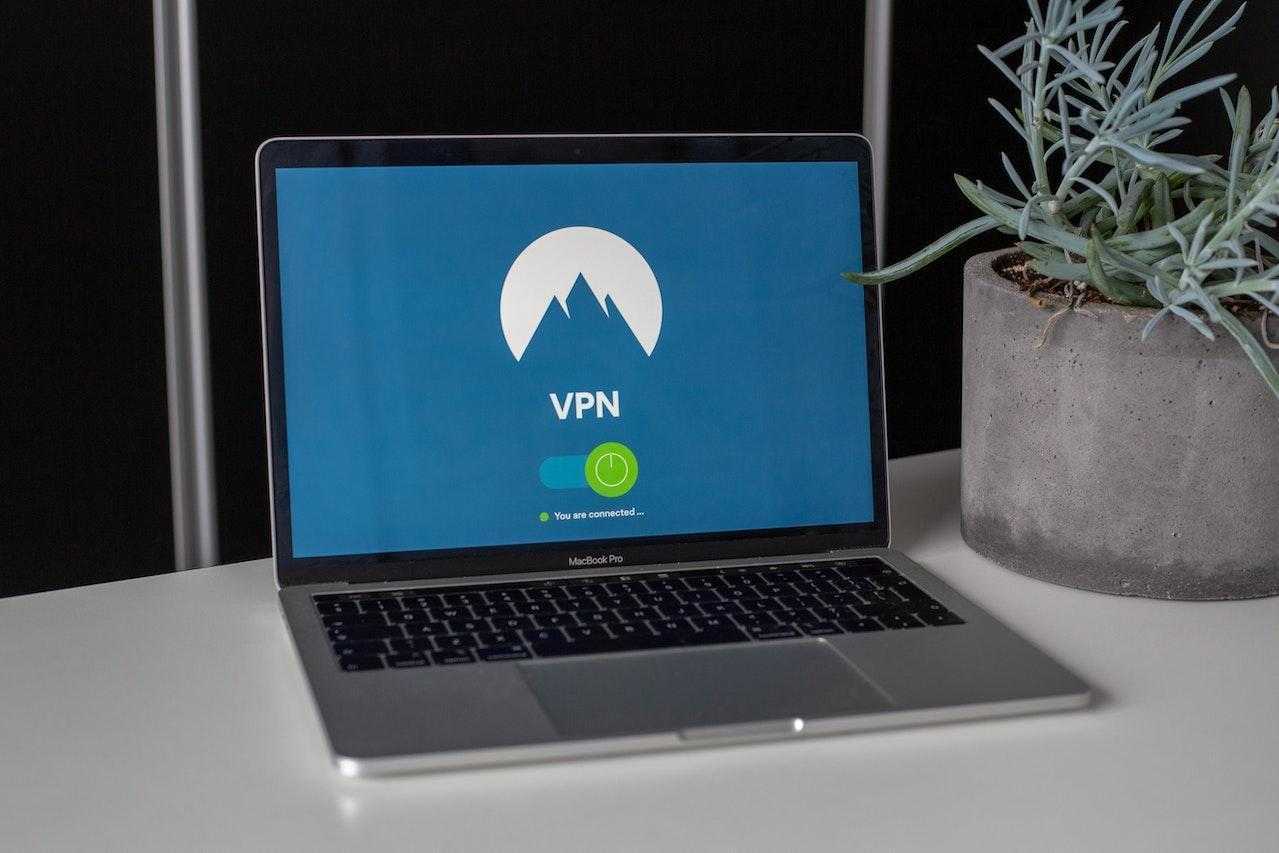
![Best Gaming Desk to Buy in the UK [2024]](https://cybercrew.uk/wp-content/uploads/2022/08/Gaming-Desks.png)