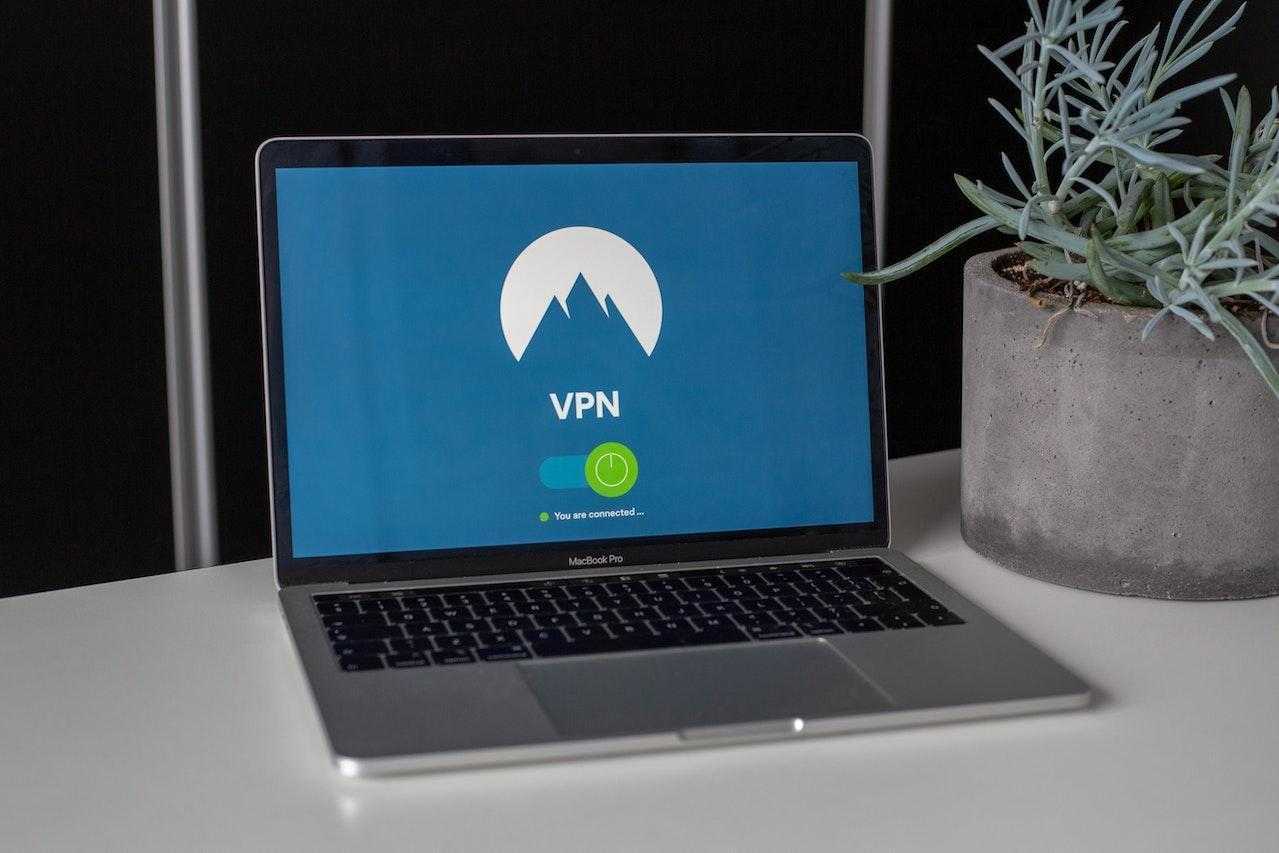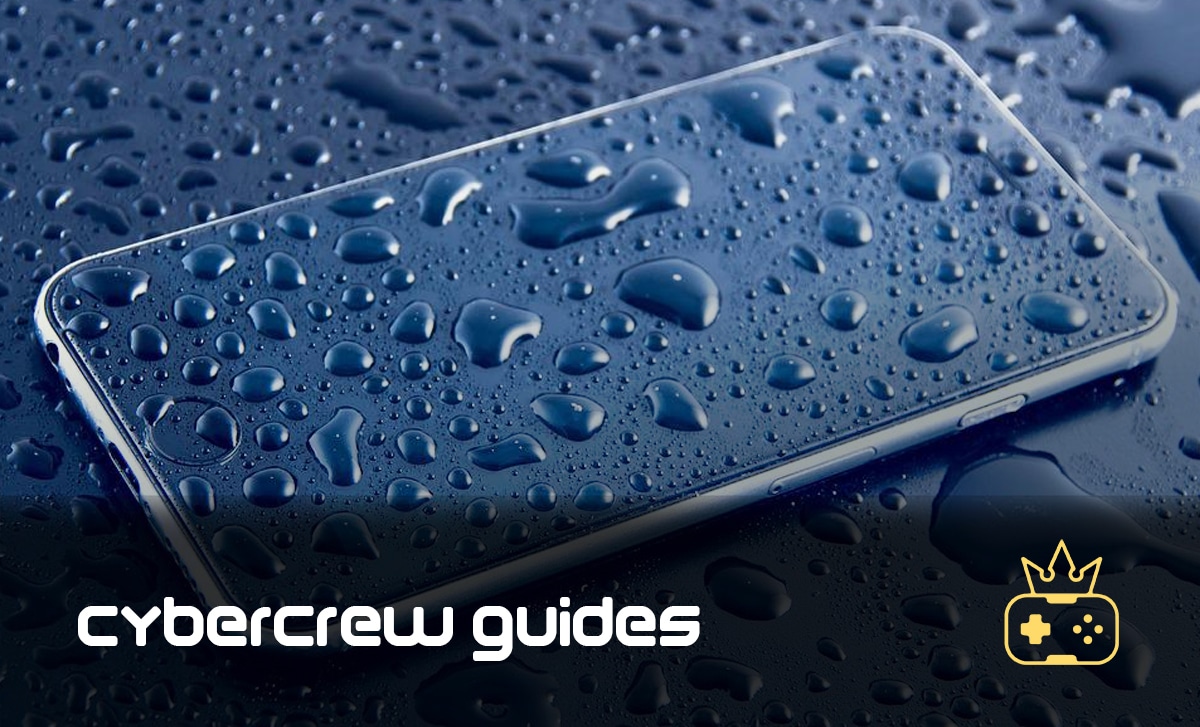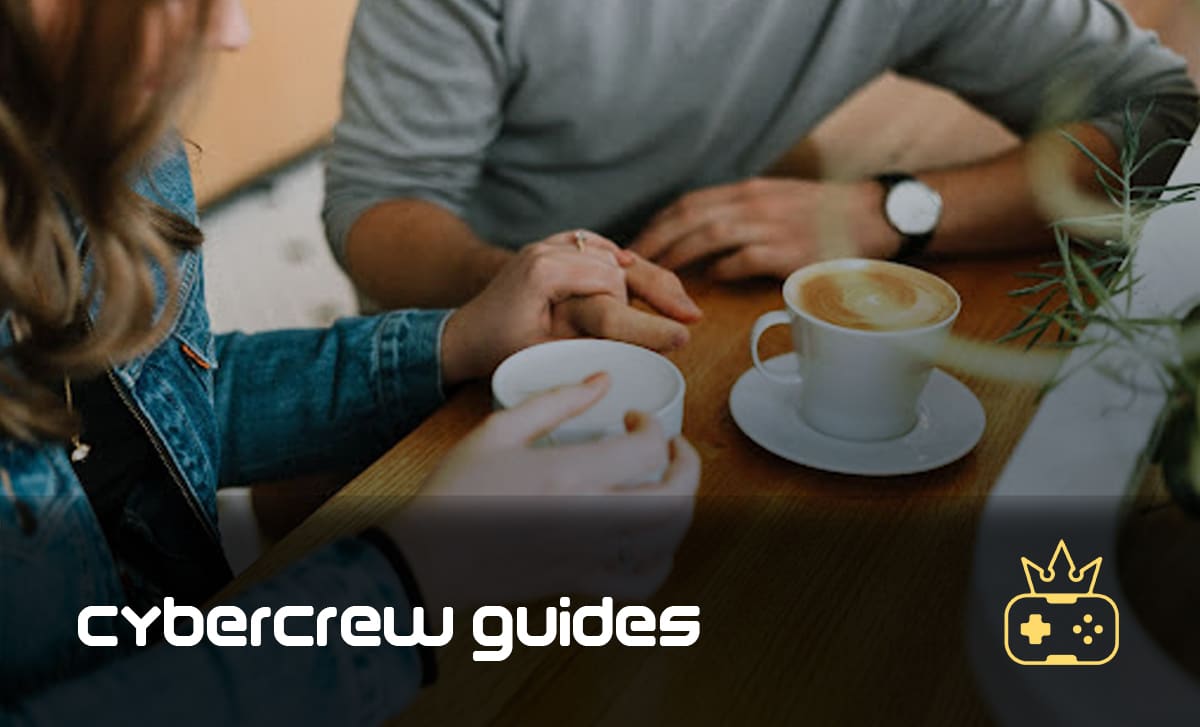How to Delete All Emails on Gmail?
Last Updated: February 9, 2024
Half of our lives are connected to our Google accounts, so it’s only natural that you want your Gmail inbox clean and organised.
Does your head hurt when you see that red blob implying that you have thousands of unread emails? All those promotions and suggestions for products that you’d never in a million years even consider buying. And not to mention those emails from years (or decades?) ago when you used to play games on Facebook.
If you’re here, you definitely want to finally cleanse that inbox, so if you want to learn how to delete all emails on Gmail, stick around.
How to Delete All Emails on Gmail?
Do you know why you should permanently delete emails from your inbox and not just archive them? First of all, you most certainly don’t need all of them. You probably won’t even notice if you clicked “Delete” instead of “Archive”. But that’s not the main reason.
Gmail popularised the idea of never deleting emails by promising “to keep giving people more space forever”. Needless to say, they broke that promise a long time ago.
So, since you only have 15 GB of free storage on your Google account, which is actually merged across all Google services — Gmail, Google Drive, and Google Photos, you should definitely be stingy with it unless you want to pay for more storage, which is totally fine.
These next steps are all you need to do in order to delete all your emails at once on Gmail.
Step 1: Access the Gmail site on your computer and log into your Gmail account.
Step 2: You’ll want to choose the option “All mail” from the sidebar once Gmail loads. You probably won’t see it at first, so you need to click on “More” to reveal the option.
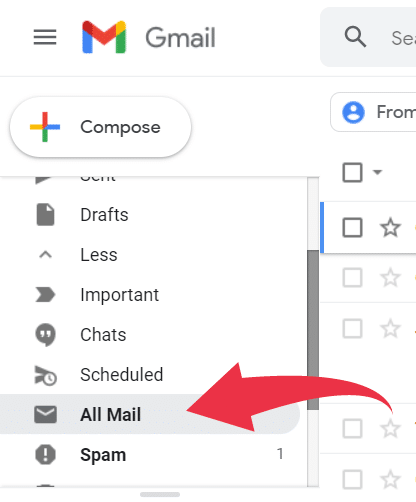
Step 3: Now that you see all your emails displayed, including the archived ones, you’ll need to select them all by clicking the square icon at the top of the Gmail interface.
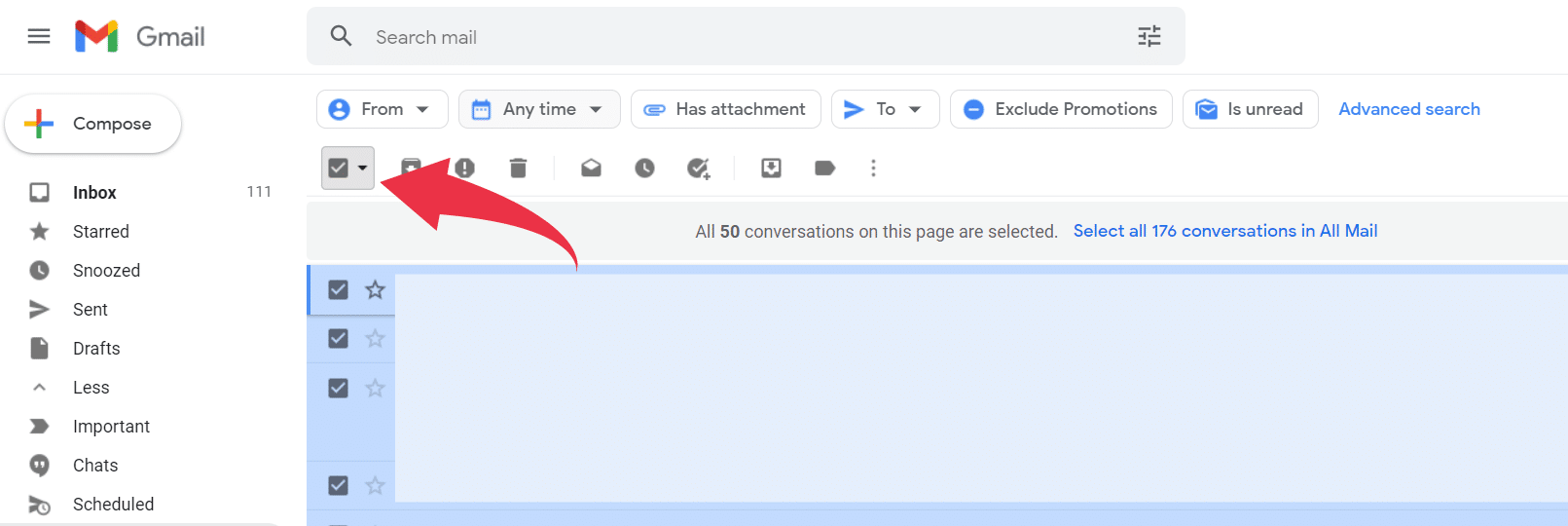
Step 4: Gmail will only select the emails displayed on the current page. So to select the ones that are not on this page, you’ll want to click the option “Select all X conversations in All Mail” that’s right on top of the email list. The X here stands for the number of all emails in your “All Mail” folder.
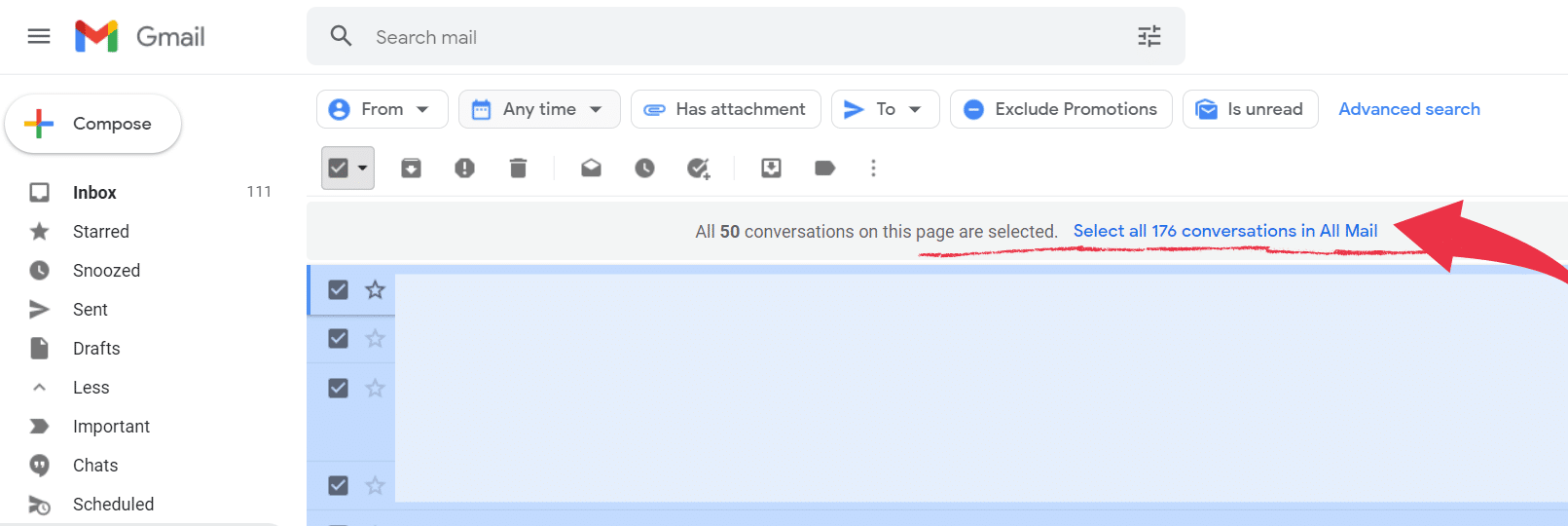
Step 5: After all of your emails are selected, the next step for deleting all emails on Gmail is clicking on the bin icon (“Delete” option). A small box will pop up asking you to confirm the action.

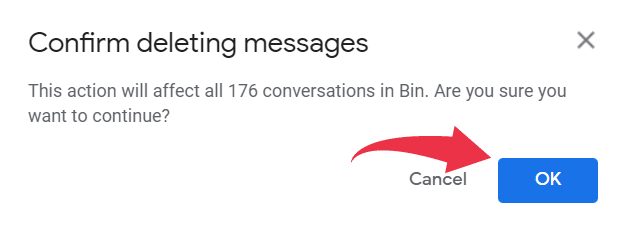
Step 6: We’re not done yet. After you’ve confirmed the bulk action, Gmail transfers all the emails to the Bin. So to finally delete the old emails, all you need to do is empty the bin by searching for the “Bin” (or Trash) folder in your sidebar and clicking on it.
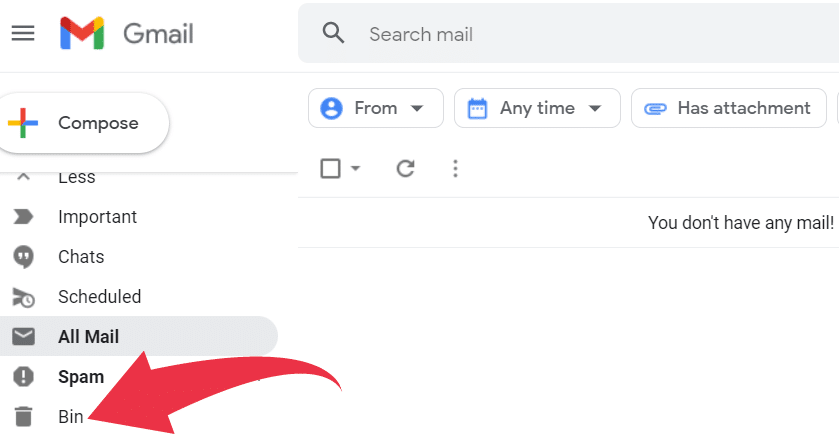
After you select the Bin option, you’ll be redirected to all your deleted emails, where you need to select “Empty Bin now” if you want to permanently delete all the messages there. Once again, Gmail will pop up with a box, wanting confirmation for the action.

When you delete a message, it stays in your trash for 30 days. After that time, it will be permanently deleted from your account and can’t be recovered.
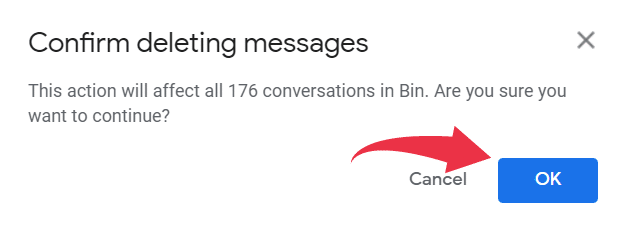
Congratulations! You successfully got rid of all your deleted, archived, unread, and unnecessary emails. But wait. If we’ve committed to deleting ALL emails on Gmail, we can’t just forget about the “Spam” folder now, can we?
This one is way simpler, and it only takes a couple of steps.
First, you’ll want to open the “Spam” folder from the sidebar.
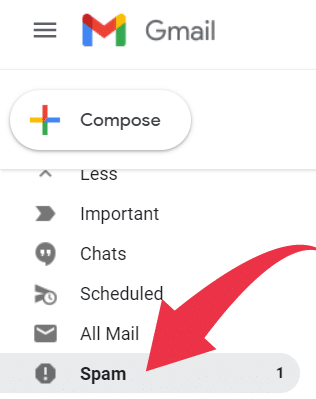
Next, just click “Delete all spam messages now”. This does not send them to the Bin as it does with the regular emails. Instead, it gets rid of them right away.
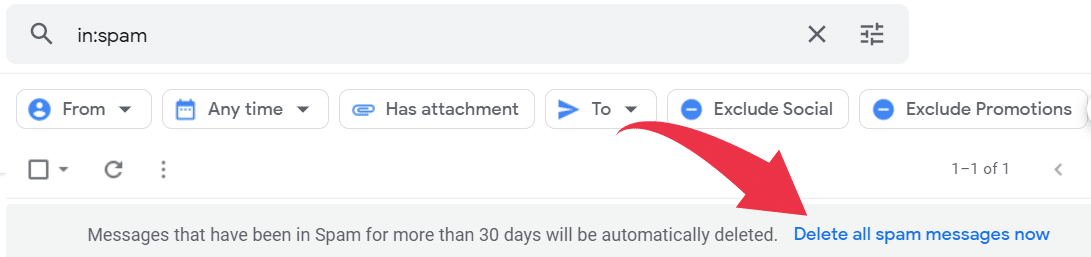
Finally, another confirmation is needed, and you’re all set.
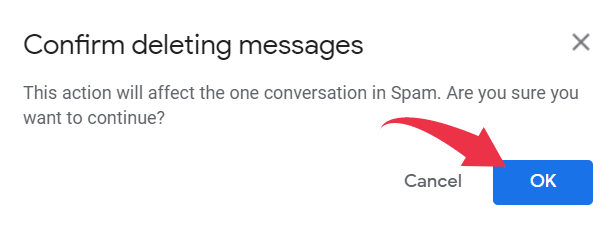
Now that we got that covered, what if you don’t have access to a computer or the Desktop version of Gmail?
How to Delete All Emails on Mobile?
We get it. Your phone is always around, and it’s so much more convenient to pick it up and respond to a work mail or ask your professor to extend that deadline that you can’t seem to finish. Who has the time to use Gmail on the computer anyway?
You have the Gmail app on your phone, and you’re wondering how to delete all emails on the Gmail app. Regardless of which side you are on in the endless battle of iOS vs Android, we don’t discriminate — we got you both.
Let’s see how to clear the Gmail inbox on iOS first.
How to Delete All Emails on iOS?
After lengthy research, we were about to give up on this one, but we finally have it!
How to delete all emails at once on iPhone? It’s a bit complicated so get ready.
Step one:
- If you have an older version of iOS — go to Settings > Passwords and Accounts > Add Account.
- If you have a newer version of iOS — Settings > Mail > Accounts > Add Account.
Step two: Now that we’re all on the same page, this is what your screen should look like:
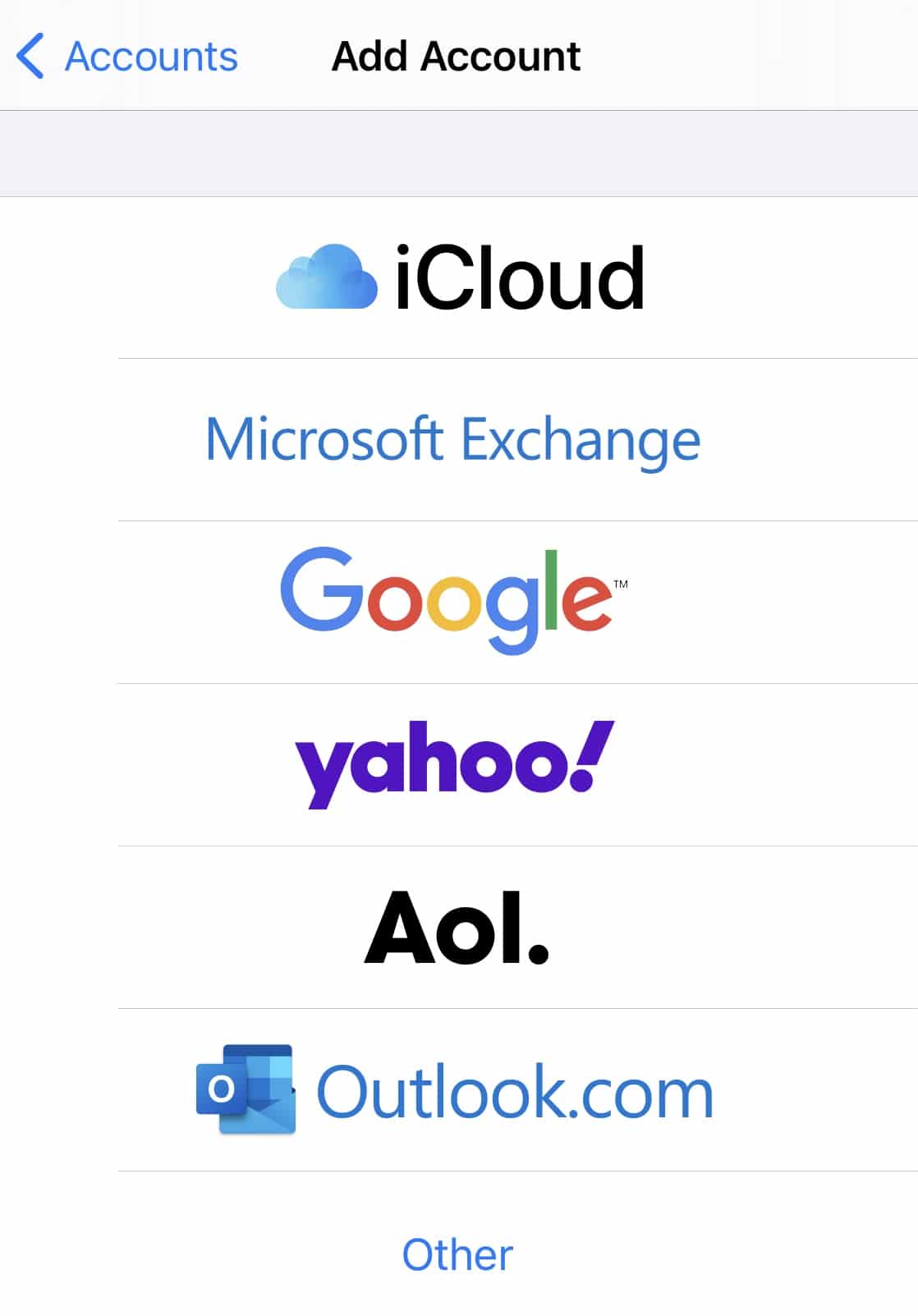
From here, you should click on “Google”, where you’ll sign in with your Google account.
Step 3: After you finish signing in, you’ll want to deselect the “Contacts”, “Calendars”, “Reminders”, and “Notes” options, and you’ll have only the “Mail” one selected and coloured green. Click “Save”.
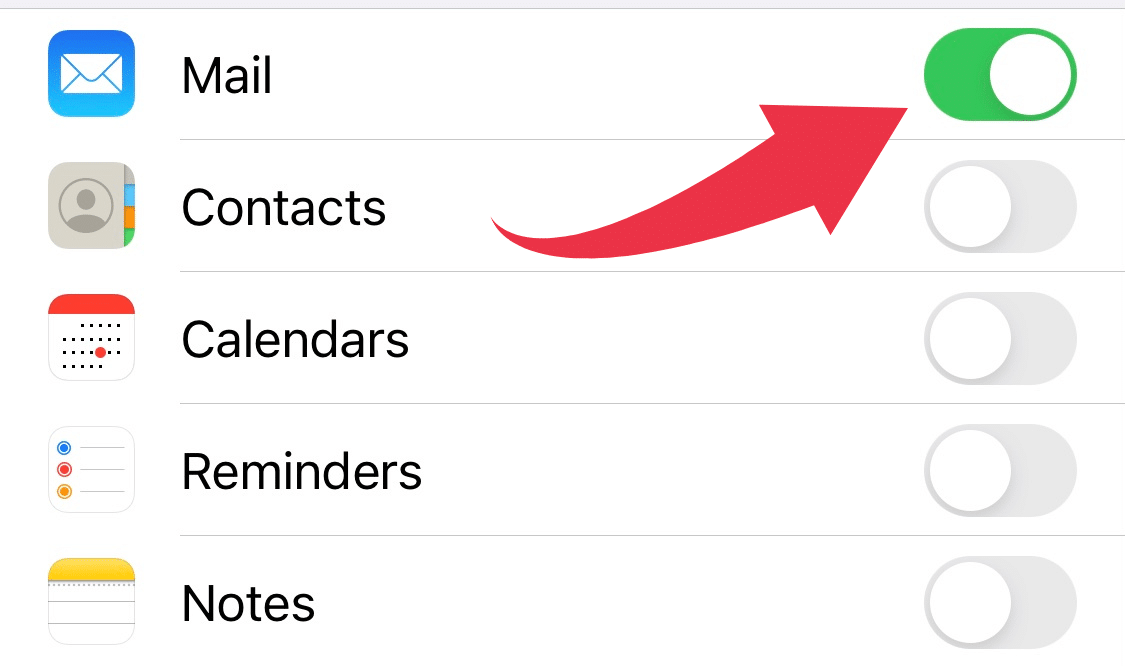
Step 4: Launch iPhone’s “Mail” app > Mailboxes > Gmail. Here you’ll be able to see all your Gmail emails. Now you should see the option “Edit” at the top right. After you click on it, “Select All” appears in the top left corner, and this is what you need to choose.
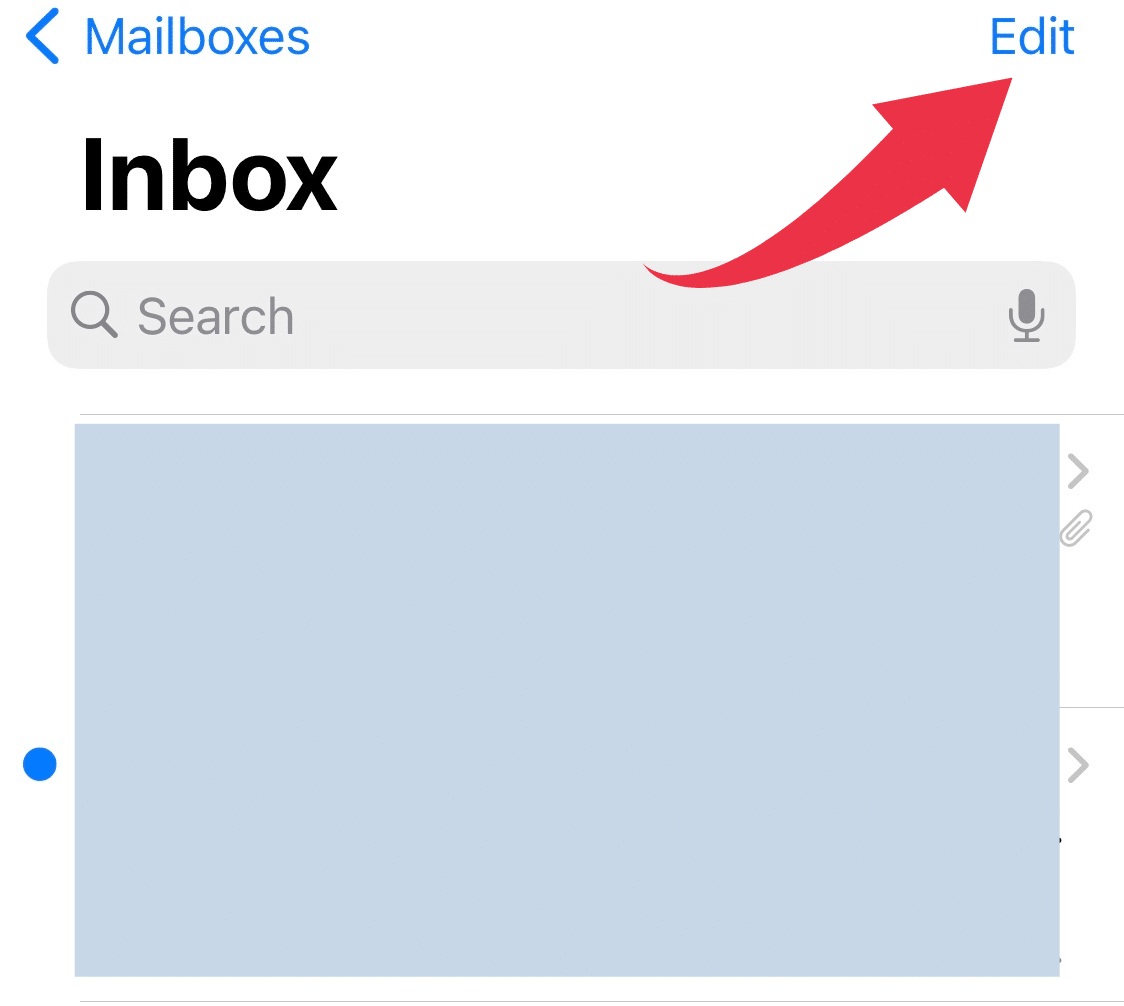
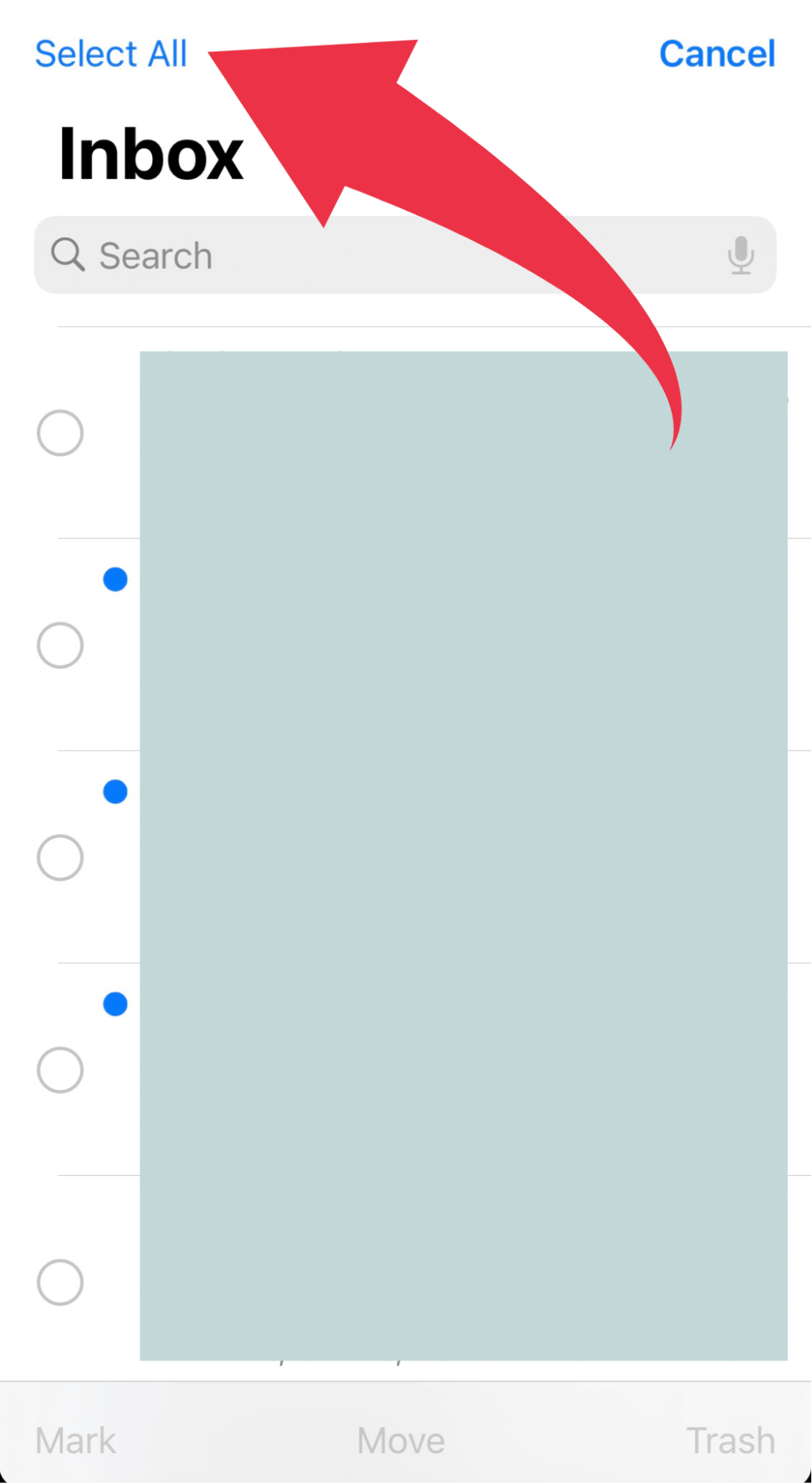
Step 5: After you click “Select All”, first from the bottom left corner, we choose “Mark” > ”Mark as read”. Then, we start the whole process again — “Edit” > ”Select All”> ”Mark”> ”Mark as unread”. Now all your emails are selected.
Step 6: Finally, after all the emails are marked as unread, go to “Edit” once again, and pick and select a single email. It doesn’t matter which one. Then, you click on the option “Move”, and hold it. While you hold the “Move” option, you deselect the email you previously chose to select, and you let go of the “Move” button.
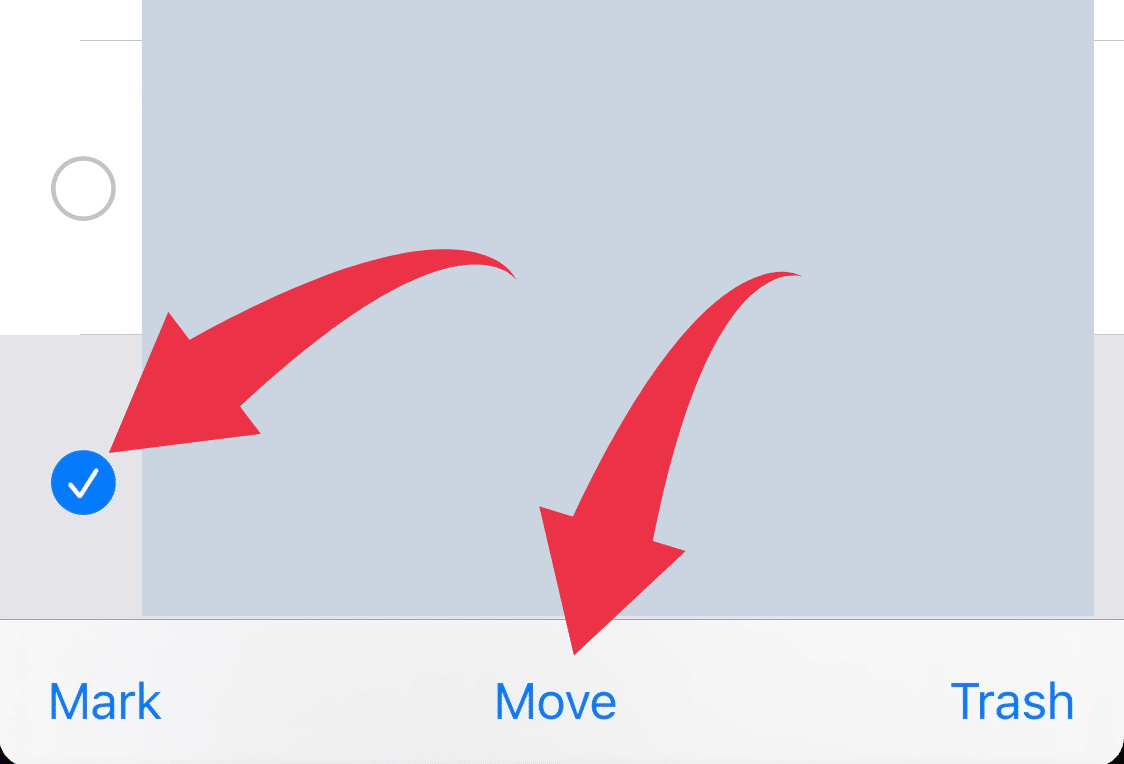
A new window will appear asking you to choose where you want the emails to go. You select “Trash”, and you’re all done.
Okay, okay, next question. How to delete all emails at once on Android? This one will be short and sweet, so bear with us.
How to Delete All Emails on Android?
If you already skimmed through the part where we explained how to delete all emails on Gmail from your computer, you won’t fail this exam.
Basically, what you want to do is, instead of using the Gmail app on your phone to delete old emails and clean your Gmail inbox, use Google Chrome to log into your Gmail account.
Once you’re here, just follow the 1–6 steps that you can find at the beginning of the article, and you’re all set. Yes, really.
One more thing. If you don’t want to delete all your emails, but want to delete the first, say, 50 or 150, and wonder how to mass delete emails on the Gmail app, it’s relatively simple.
Open your Gmail app>click on the master check box on the top of the page>Select All>Bin icon.
How to Delete Emails Automatically on Gmail?
Dealing with spam and unwanted messages can be tiring and time-consuming. Depending on how long your inbox has been piling up, you might spend hours deleting bulk emails in Gmail. You may notice that a person/company keeps sending you emails on a daily basis that you never even open. So why not just automatically delete them? We’ll happily guide you through it.
One of Gmail’s features is automatically managing incoming messages using filters. Those filters essentially are a conditional statement with the sole purpose to instruct Gmail which action to take when certain conditions are being met.
Here’s how to create them:
Step 1: Log into your Gmail account on your computer and choose the “Settings” icon in the top right corner. From here, just go to the “See all settings” option.
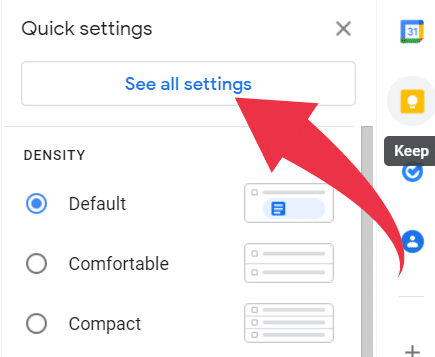
Step 2: Select the “Filters and blocked Addresses” tab and choose the “Create new filter” option.
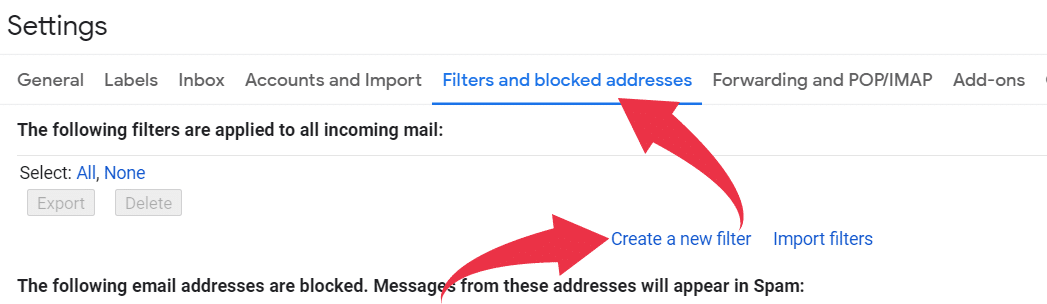
Step 3: Specify the conditions for which the filter should apply, and finally, click “Create filter”.
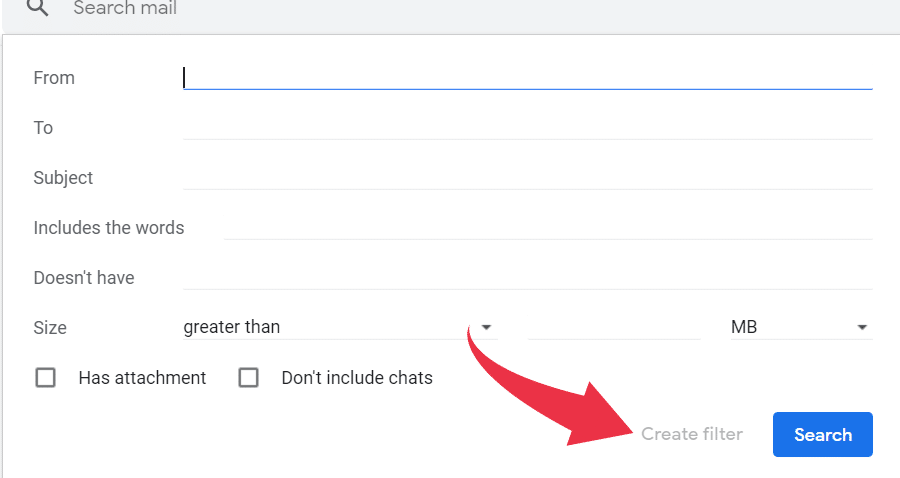
Now that we got that covered let’s quickly jump onto recovering accidentally deleted emails on Gmail.
How to Recover Accidentally Deleted Emails on Gmail?
This one is pretty self-explanatory. We’ve all been in such a rush to respond to an email that we unintentionally send it to the bin, or you try to delete one email but end up deleting another. As long as you didn’t end up clearing out your bin, you have nothing to worry about.
We already covered where you can find the “Bin” (just a reminder it’s in the Gmail sidebar). Once you get there, click on it. After you’re in, you can start searching for the email you want to recover.
Once you find your email, select it and click “Move to” in the row of buttons above the emails. After doing this, the last step is to choose “Inbox”, and you’re all done. Now your chosen email is safe and sound right where you need it.
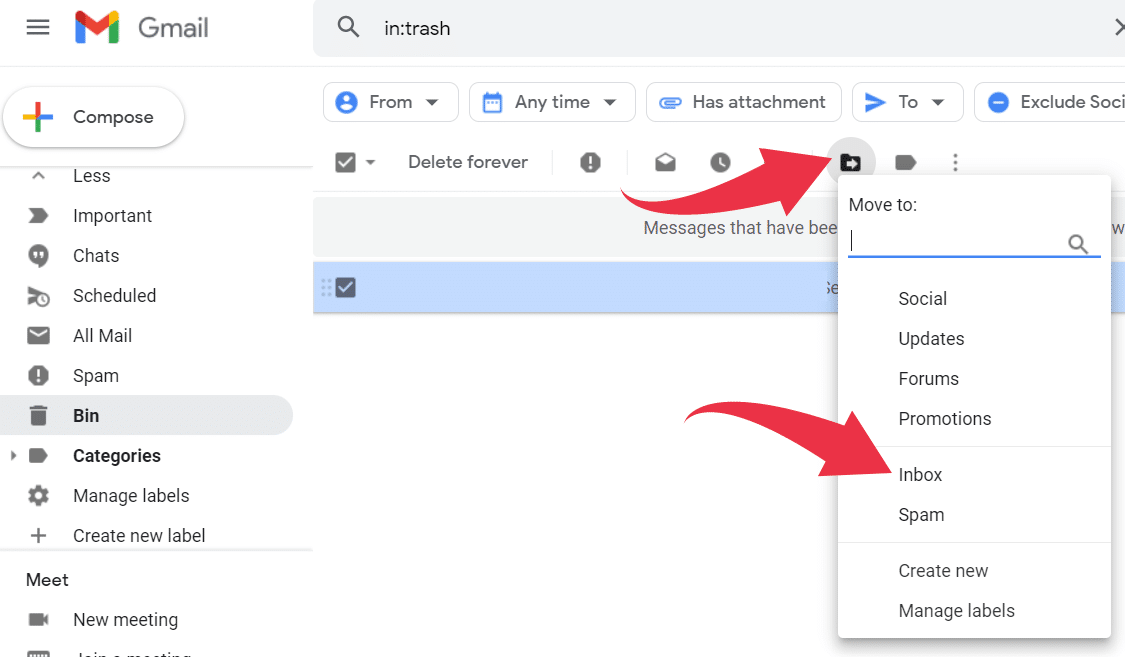
Wrap Up
We’ve all wanted to delete old emails and give our inbox a proper clean-up at one point in our lives. To help you with this dreadful task, we explained step by step how to delete all your emails on Gmail, whether you want to use your computer, iOS, or Android device to do so.
Hopefully, you’ll find this article useful, and you’ll successfully get rid of all the piled-up mail in your Gmail inbox.
FAQ
First, you’ll want to click on the contact you want to delete. Then, look for the three vertical dots on the right side and click on them. Finally, just select “Delete” from the drop-down menu, and you’re all set.
Yes, but only up to 30 seconds after you click that “Send” button. You’ll see the “Undo” option pop up, but keep in mind that you need to act quickly!
Once you open your Gmail app, select “Manage Accounts” in the menu. Follow it by “Edit” and tap “Remove” next to the account you don’t want anymore. Finish it by clicking “Done” in the top left corner.
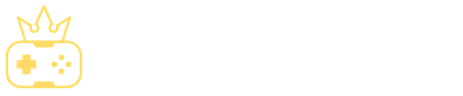
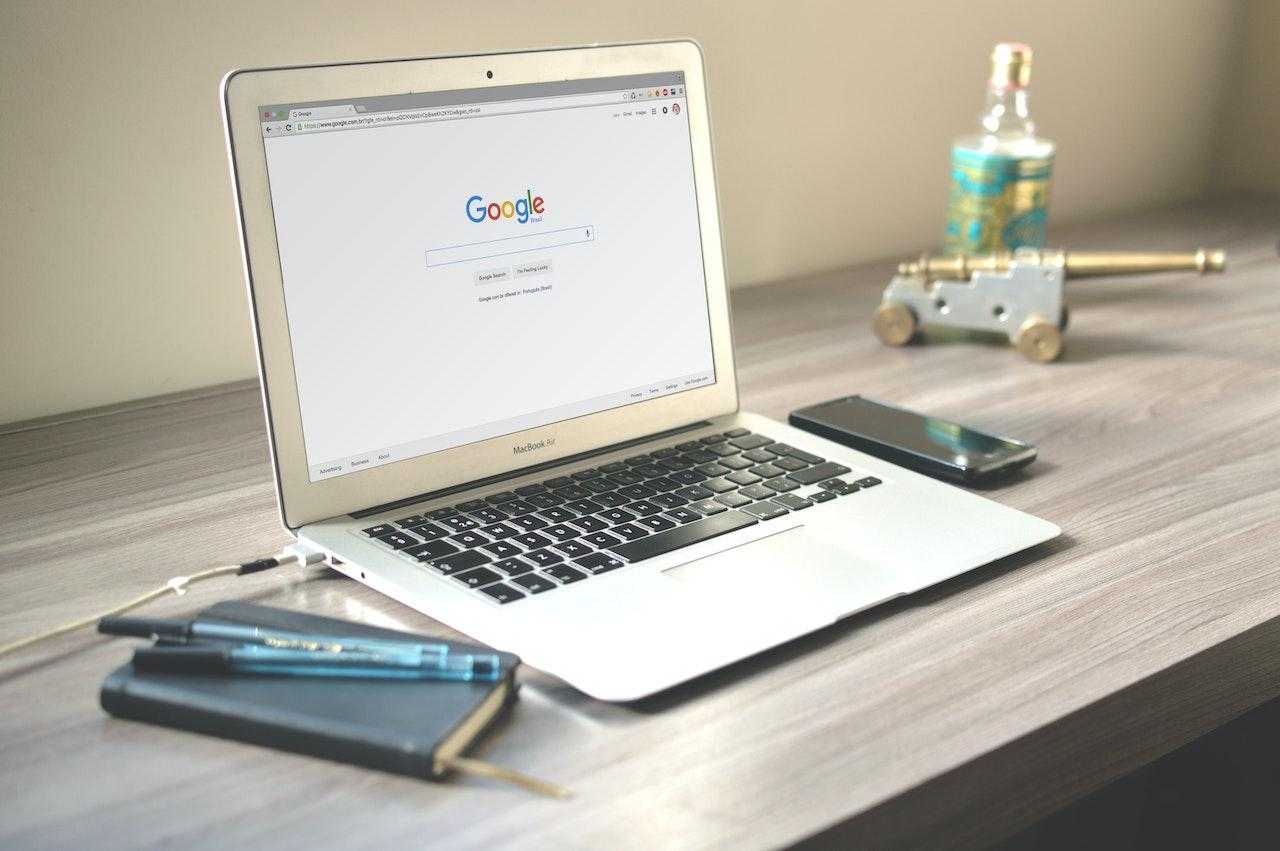
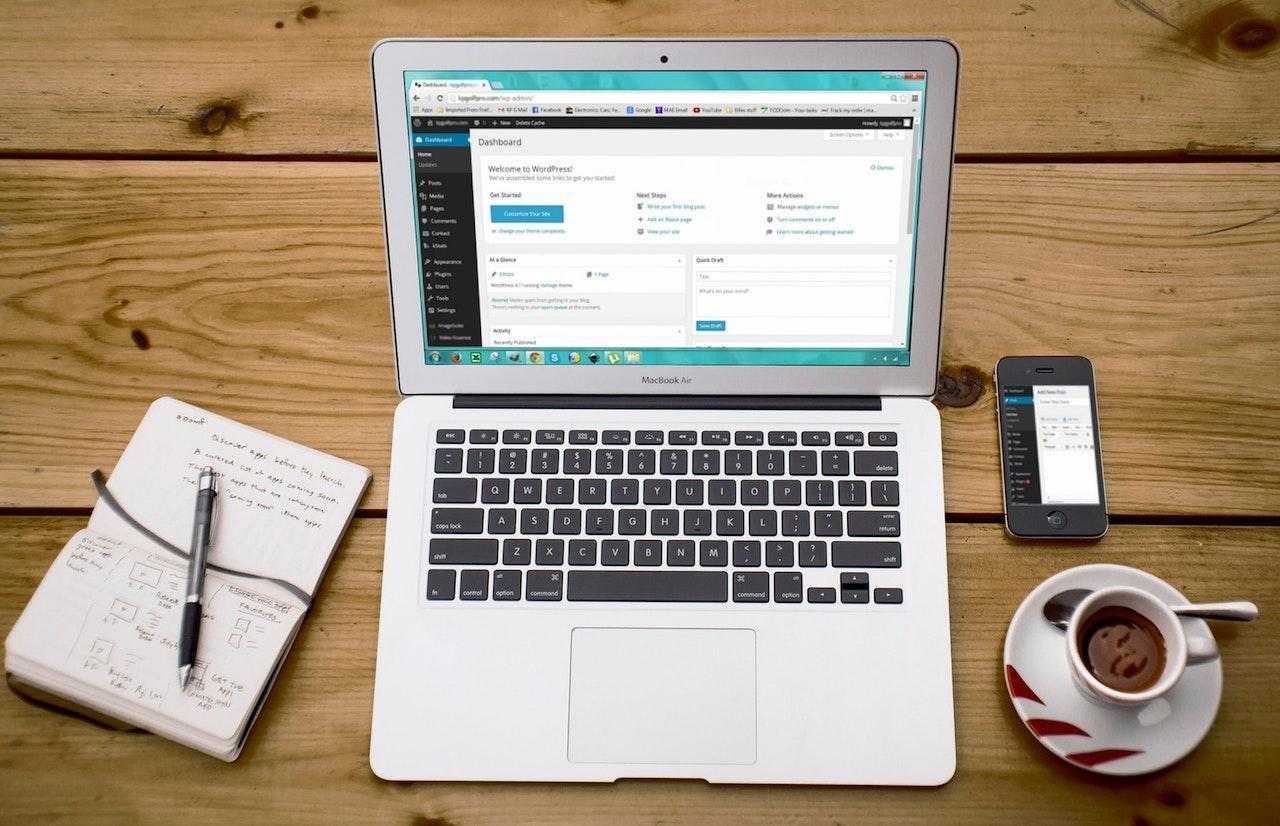
![How to Sell on Depop in the UK [2024 Guide]](https://cybercrew.uk/wp-content/uploads/2023/06/Selling-on-Depop-UK.png)