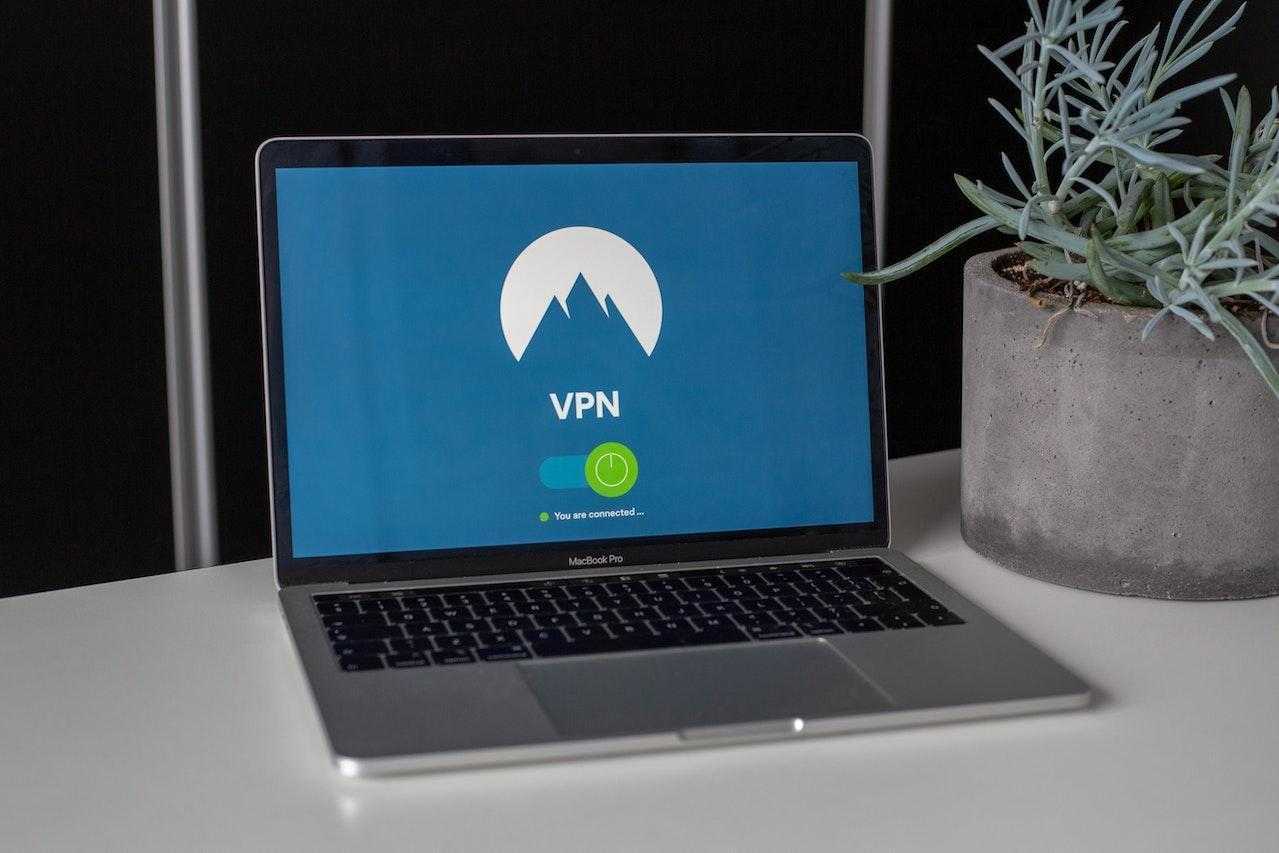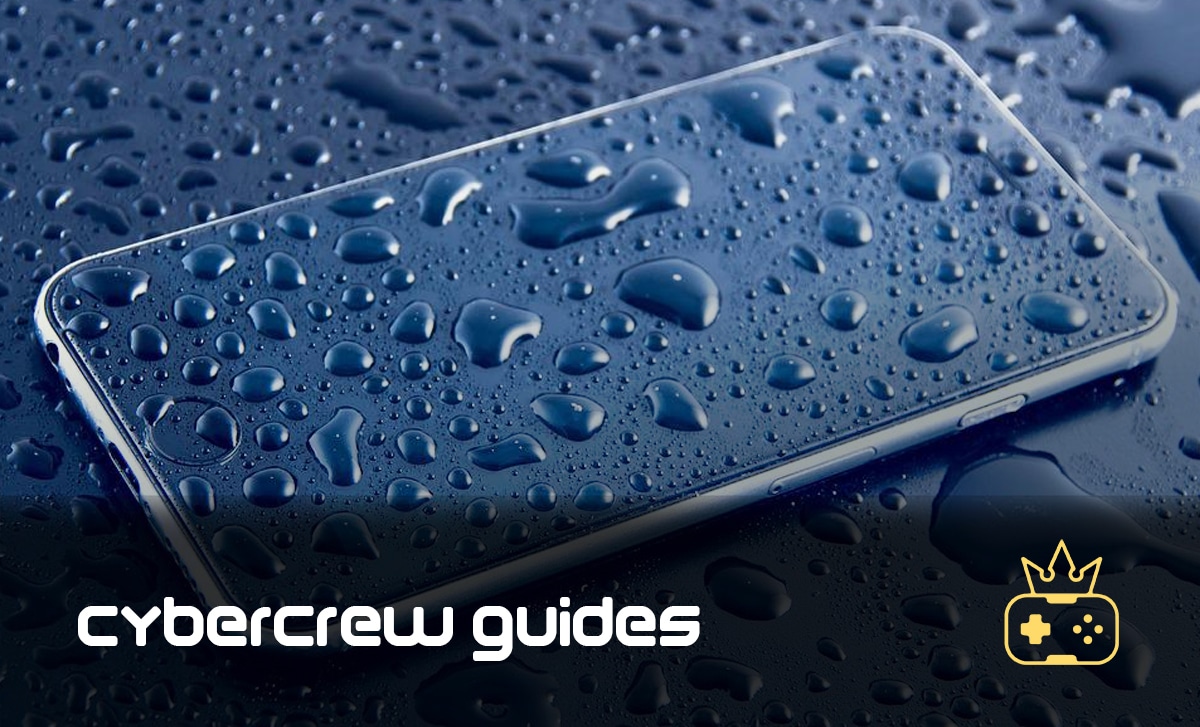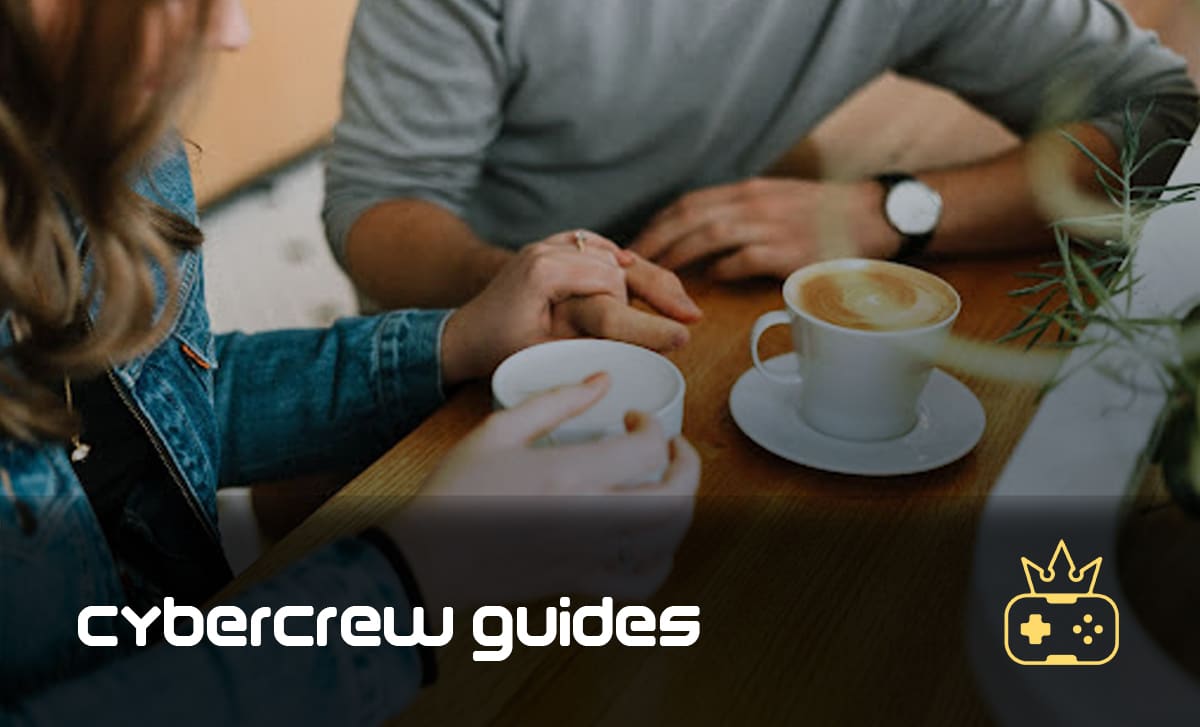How to Screenshot on Mac [2024] – Simple Guide
Last Updated: February 9, 2024
Say that a frame in this live YouTube video you’re watching has incredible meme potential. A particular hand gesture, an athlete’s hard fall or a shot of people’s unsuspecting faces just as a disaster is about to happen – whatever the sweet meme delight may be – you need to act fast and screenshot that thing, right?
But how to screenshot on Mac? Command+C, Command+V is all you’ve got in your sleeve, huh? Well, not for long. In this little guide we’ve got for you, you’ll become the Bruce Lee of taking screenshots on a Mac, or a nineties Steven Segal at least.
We’ll cover:
- How to screenshot on Mac
- How to capture a portion of the screen on a Mac
- How to open the Screenshot app on a Mac
- How to screenshot the Touch Bar and send it to your Clipboard
- How to change the screenshot format
- Third-party alternatives for taking a screenshot on Mac
Command+Shift+3
This is the elementary key combination – having the three buttons pressed simultaneously will make a screenshot.
A thumbnail may appear in the corner of your screen, and clicking on it gives you an editing option. If you ignore it, the screenshot will be saved to your desktop.
Command+Shift+4
By holding these three keys together, you get to capture just a part of your screen. Which part it’ll be, you decide by dragging the cross-like symbol that appears.
Moving this selection is also possible – press and hold Space, then drag. Changed your mind about taking a screenshot? Just press the Escape key.
Command+Shift+5
This is where things get in motion. This combination of keys will open the Screenshot toolbar, meaning you’ll have a layout of options for recording the entire screen, just a portion of it, or capturing a still image.
To record the screen, you’ll need to click the ![]() symbol, after which you’ll see your pointer arrow turn into a camera.
symbol, after which you’ll see your pointer arrow turn into a camera.
Now, you should either click on any screen that you’d like to record or use the Record onscreen control.
Naturally, to stop recording you click the ![]() symbol or the command+control+esc key combo.
symbol or the command+control+esc key combo.
The thumbnail is there offering options such as trimming, sharing or saving the recording.
To record a portion of the screen, you’ll go for the ![]() symbol, then drag to select the area of the screen you want to record. By dragging from within the selection, you can move it.
symbol, then drag to select the area of the screen you want to record. By dragging from within the selection, you can move it.
The Record control will start recording the selected portion of the screen, and clicking on it in the menu bar will stop the recording process. Alternatively, you can use the command+control+esc combination.
Like when recording the entire screen, the thumbnail allows other options – trim, share, save the recording, and the likes.
Command+Shift+6
This key combination is worth knowing for those using a MacBook Pro with a Touch Bar, because it will take a screenshot of the Touch Bar, saving it to Desktop as a file. Adding the Control key to the combination mentioned above gets the Touch Bar screenshot copied to the clipboard, allowing you to then paste it within the app.
Change Screenshot Format on Mac
Though the default PNG format that Mac screenshots have is lossless, it might be too big to share often and efficiently. JPG might be more suitable. To change the screenshot format on your Mac, you’ll need to launch Terminal first. In the Terminal window, enter the following line
defaults write com.apple.screencapture type jpg
The “jpg” part at the end is for JPG screenshots, but there are other formats. You can have your Mac screenshots saved in GIF, TIFF, and PDF.
By finally pressing the Return key, you’ll enter the command in Terminal and change your default screenshot format. If you don’t notice any change right after the process, restarting your computer is most likely needed.
Third-Party Screenshot Apps for Mac
Next to the native screenshot app macOS offers, you can find many options online or on the AppStore like Snappy, Lightworks, Lightshot, Monosnap, Jing, and Screenie. These all offer similar functionality and are free for general use.
If the functionality of these apps is not exactly what you are looking for, there are some paid-for screenshotting apps, like CleanShot, with the entry price around the £22 mark and additional functionality included in the pricier plans.
Wrap up
So, how do you like those sweet moves we’ve gotten through in this guide on how to screenshot on a Mac? Do you think you’ll manage to catch the stoned guy’s face at the RHCP concert video? If you don’t succeed at once, don’t give up. Sweet moves are acquired through deliberate practice, not birth. Start by screenshotting still documents first, and gradually you’ll make it second nature.
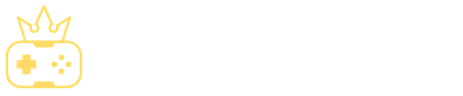
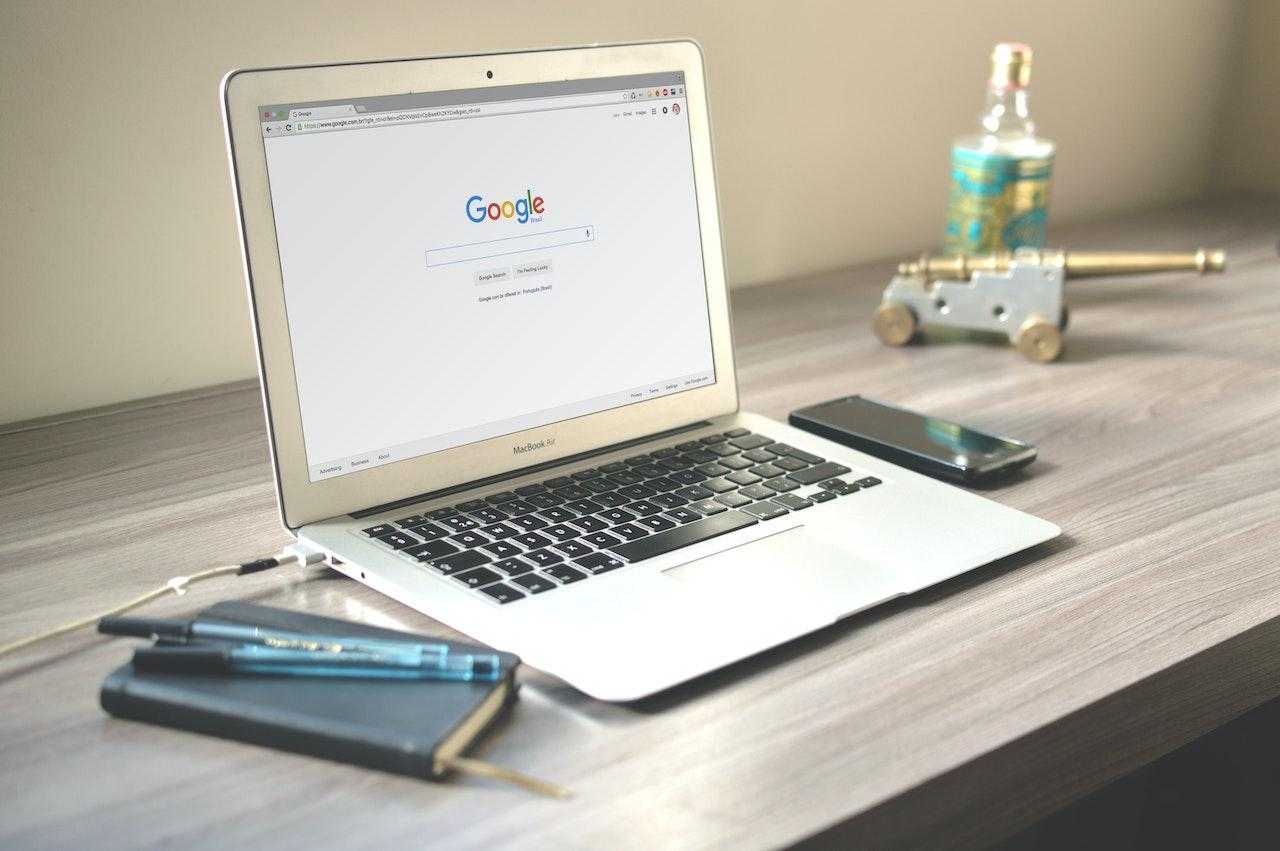
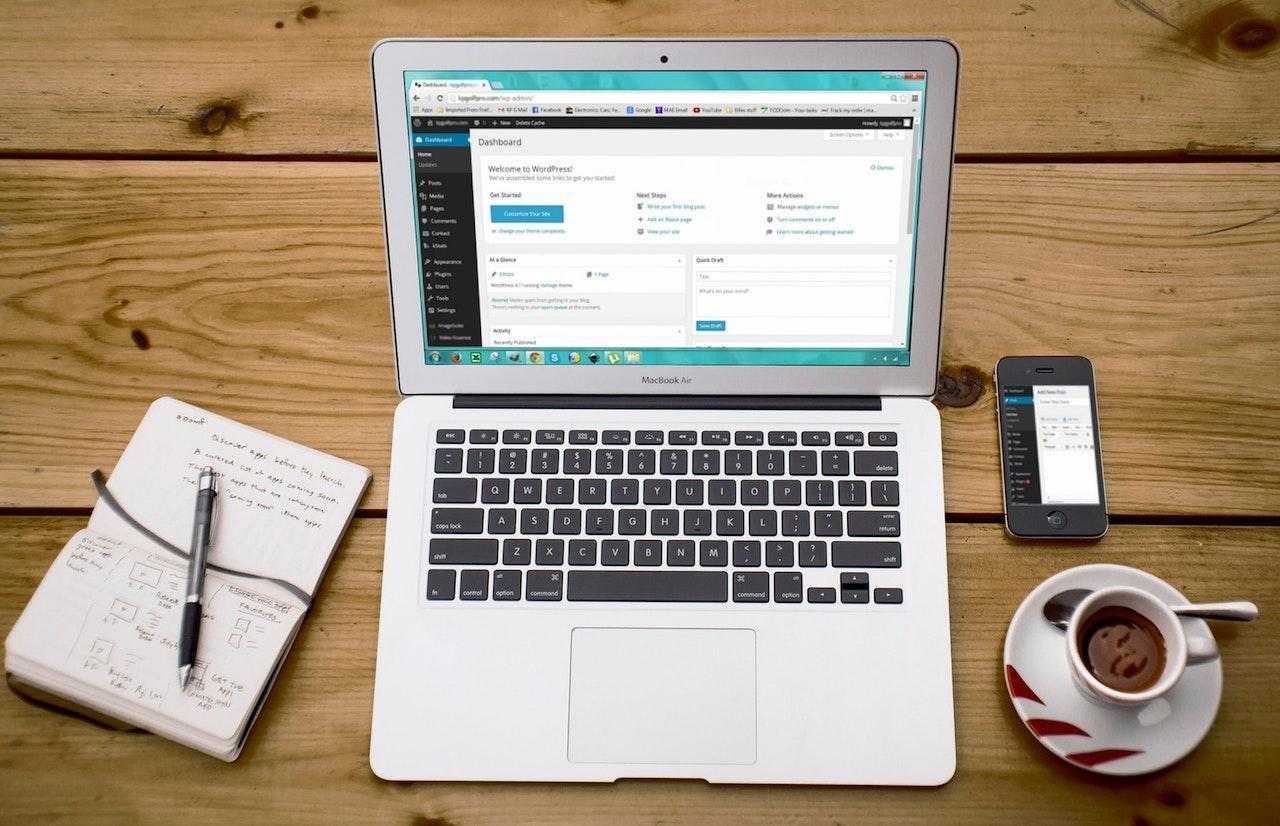
![How to Sell on Depop in the UK [2024 Guide]](https://cybercrew.uk/wp-content/uploads/2023/06/Selling-on-Depop-UK.png)