How to Connect Bluetooth Headphones to a PC
Last Updated: March 30, 2023
Wireless Bluetooth headphones are getting extremely popular these days. Pairing a set of Bluetooth headphones to a Windows PC is surprisingly easy and means you won’t be all tangled up in wires. So, if you want to learn how to connect Bluetooth headphones to a PC, follow the directions in this simple guide.
4 Easy Steps to Connect Bluetooth Headset to a PC
Here’s how to pair Bluetooth headphones to your computer hassle-free:
Step 1 — Check If Your PC Has Bluetooth
The first thing to do is make sure that your computer has Bluetooth. If not, try to get a Bluetooth USB Adapter for your PC. Checking if your PC has Bluetooth is pretty easy. On Windows 10, click on the Windows Start button in the lower-left corner, or press Windows Key + X. Then, select Device Manager on the displayed menu. If Bluetooth appears on the list of computer parts, you can rest assured your PC has Bluetooth.
Step 2 — Put Your Headphones Into “Pairing Mode”
To connect your Bluetooth headset with your PC via Bluetooth, you typically need to press and hold the power switch for a few seconds or until the status LED light starts blinking. This action will put your headphones into “pairing mode”.
Step 3 — Turn the Bluetooth “ON” on Your PC
To turn on Bluetooth on your PC, follow these steps:
- Go to the Start menu
- Click on PC Settings
- Select Devices from the drop-down menu
- Click on Bluetooth and other devices and turn on the on/off switch
There is also a shortcut to all this. To turn Bluetooth on without opening Settings, you can go to the Action Centre in the bottom-right corner of your screen, right-click on the Bluetooth logo and select Go to Settings from the menu to access Bluetooth and other devices section.
Step 4 — Add Your Device
Under Bluetooth and other devices, click on Add Bluetooth or other device. Once you do that, a pop-up window with three options will appear. Select the first one that just says “Bluetooth”. After that, your device should appear in the list of accessible Bluetooth devices. Finally, select Connect after clicking on your device.
Once you connect your wireless earbuds or headphones to your PC, you will get a notification indicating that. Finally, you can exit the Settings window by clicking Done.
The good news is, you’ll have to go through this whole procedure only once. The headphones will connect to your PC instantly the next time you use them, as long as they’re in “Pairing Mode” and your PC’s Bluetooth is turned on.
If you also need to know how to connect your Bluetooth headset to an Xbox One or PlayStation 4 check out our guide here.
FAQ
There are two common reasons why your Bluetooth headphones won’t connect to your PC. The first one is the battery running out of power, and the second is that the Bluetooth configuration might need a reset.
If your computer has Bluetooth, you can use Bluetooth headphones with your PC in the same way you would with your smartphone.
Make sure to check if the volume on your headphones isn’t set to mute, and also check if your driver has the last update available. If everything is okay, try the troubleshooting tool.
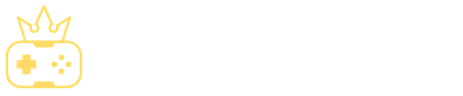
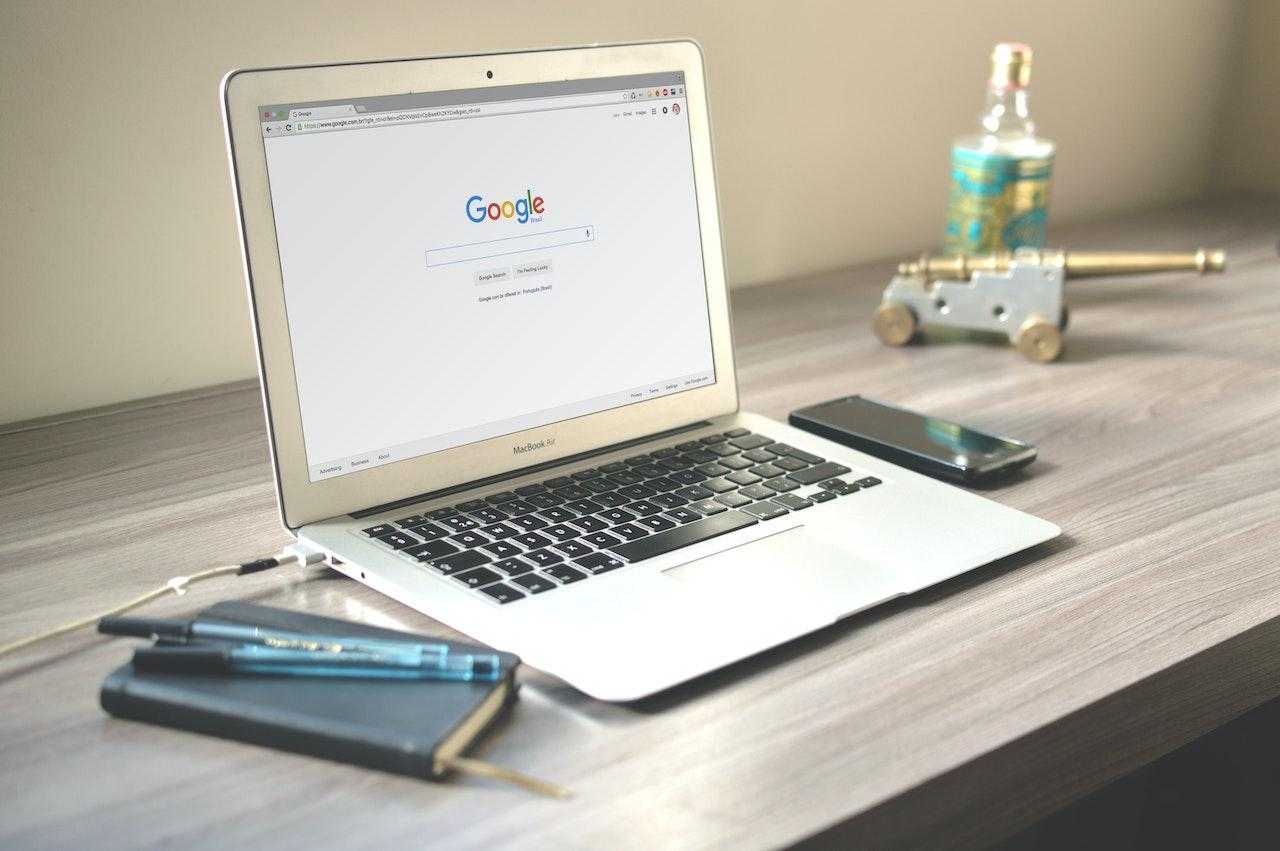
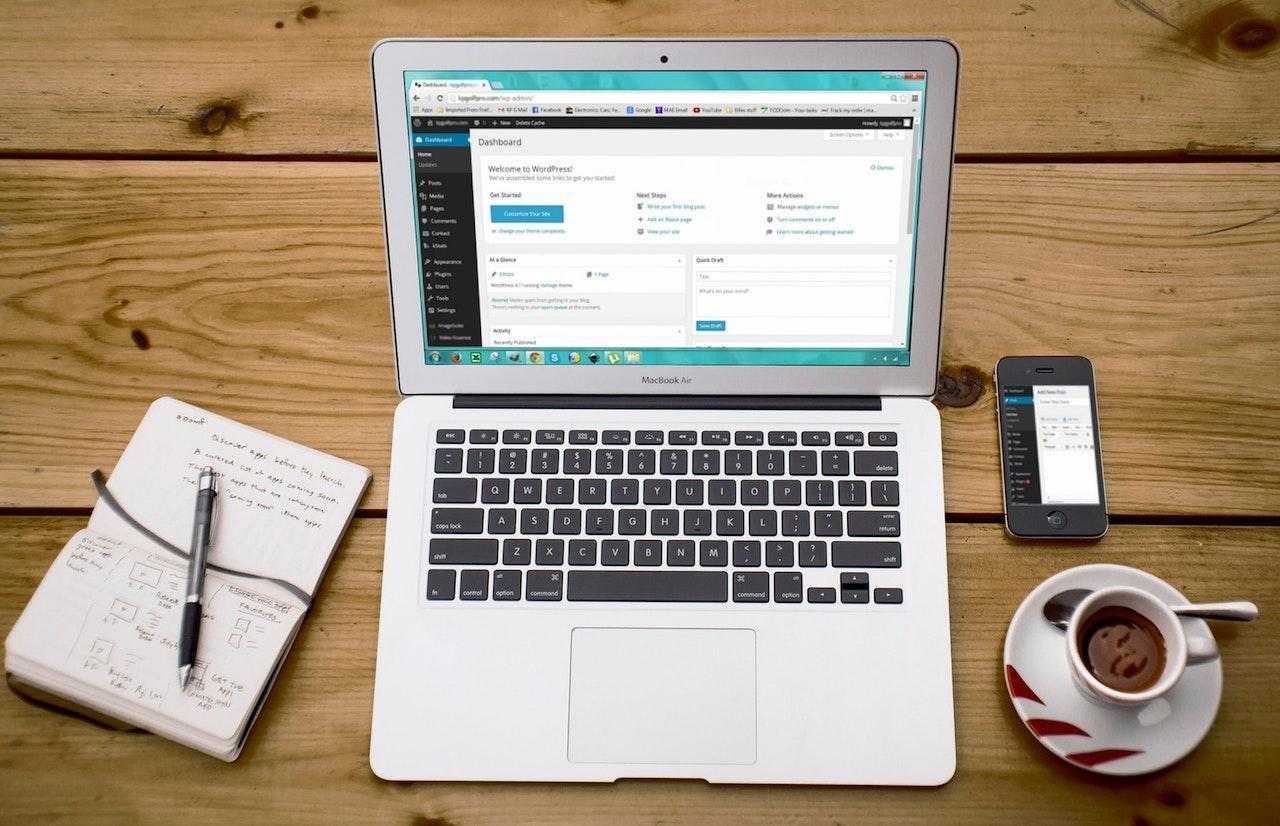
![How to Sell on Depop in the UK [2024 Guide]](https://cybercrew.uk/wp-content/uploads/2023/06/Selling-on-Depop-UK.png)
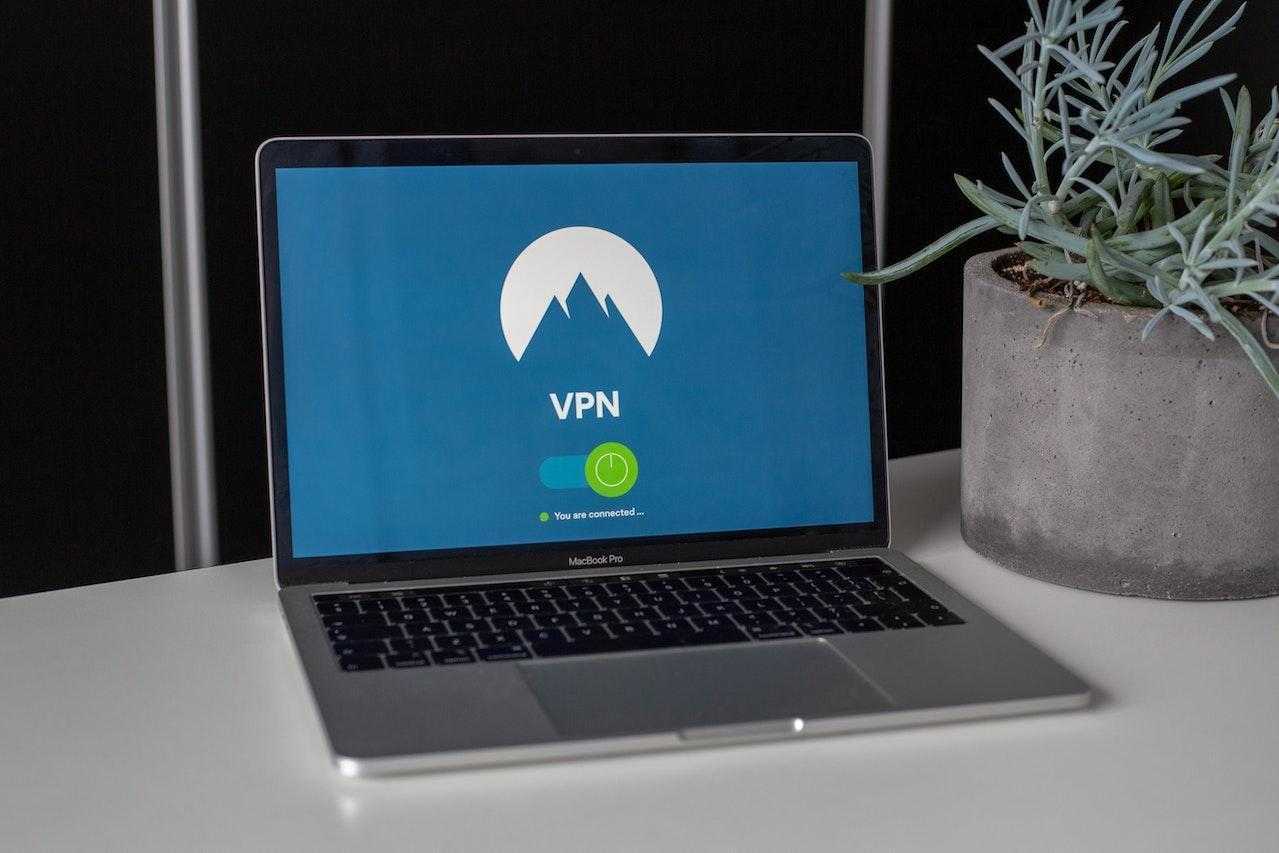
![Most Reliable Laptop Brands UK [2024]](https://cybercrew.uk/wp-content/uploads/2022/09/Best-Laptop-Brands.jpg)

![Budget PC Speakers — UK Top Picks [2024]](https://cybercrew.uk/wp-content/uploads/2022/06/Top-Budget-PC-Speakers.jpg)


