Android Wi-Fi Keeps Disconnecting and Reconnecting — Here’s How to Fix It
Last Updated: March 30, 2023
Does your Android phone have Wi-Fi connectivity issues, such as frequent disconnects and reconnects? That might be inconvenient, mainly if your personal or professional life relies on it. In any event, don’t get too worked up if you’re having problems with your phone. This article will show you a few quick ways to fix the Android Wi-Fi reconnecting issue.
8 Easy Ways To Fix Wi-Fi Reconnecting Issue on Android Phone
If your Android device repeatedly disconnects from a home network or a mobile hotspot, the issue might be the router, the access point device, or even your device. Below, we’ve provided a step-by-step guide to assist you in troubleshooting and resolving Wi-Fi connectivity issues on any Android device.
Restart Your Device
We’ve all had the experience of having a problem with our smartphone not connecting to a Wi-Fi network, and the most straightforward solution is to restart your phone. All you need to do is hold down the power button and confirm your restart selection.
Reconnect to the Network
To do this, you need to turn off your Android’s Wi-Fi and turn it on again. Once your phone has recognised the Wi-Fi, log in using the correct password and check whether the connection has become stable. Here are step-by-step instructions for reconnecting to a network:
- Go to the Settings section of your device’s menu.
- Select Network & Internet from the drop-down menu.
- Choose Wi-Fi.
There is also a much simpler procedure where you can rest your finger on the top of your device’s screen and swipe down. You’ll notice the Wi-Fi symbol there, which you may use to disconnect and reconnect.
Reboot Network Hardware
A hardware reset is one of the first things you should attempt if you’re having problems disconnecting from your Wi-Fi network. Typically, this requires restarting your router or modem.
It’s straightforward to do — just follow these steps:
- Disconnect all devices from your router
- Turn off the router
- Wait for at least 60 seconds
- Turn on the router
If your device has front-facing LEDs, you’ll notice that they’re blinking. That is very normal. It may take some time for the connection to recover fully. However, after a few minutes, you should be able to reconnect to your network without experiencing any problems.
Disable Wi-Fi Prioritising Apps
Go to Wi-Fi in the Settings menu. If you notice a Wi-Fi Priority option, it means you may prioritise Wi-Fi connections. If you don’t see this option, don’t worry. You can still control your favourite networks with a third-party Wi-Fi prioritising program.
Upgrade Your Router Firmware
To upgrade the firmware on your router, input your router’s IP address and your login details into your web browser. Then, navigate to the Firmware or Update area and download the most recent firmware update on the router manufacturer’s website. Finally, reset the router after uploading the upgrade.
Check the Router Settings
To check the router settings, take the following steps:
- Go to the Wi-Fi option you want to check and make sure your phone is linked to the Wi-Fi network of your router.
- Click on the network name.
- Look for a ‘gateway,’ ‘router,’ or other entry on the list.
Unfortunately, some phones do not disclose the router’s IP address. Therefore, you will need to use a different device to locate it. Again, you may check for the default address on the router’s stickers or in the manual.
Restart Bluetooth Settings
Wi-Fi and Bluetooth use a similar radio frequency to transfer data, which might cause connection issues in certain situations. If you think that Bluetooth interference is the issue, you should try unpairing all your devices.
To do that, open the device settings and select Bluetooth. You should then see a list of associated devices. Tap the gear next to each device and then tap “unpair.” Do this for each device you wish to stop pairing with. Unfortunately, there is no such thing as a universal Bluetooth reset.
Remove Other Networks
Last but not least, you may try to remove or forget other networks. To remove a saved network on Android, go to Settings, tap on Network & Internet, and choose Wi-Fi. You will see a Saved Networks list. Delete the network you want to remove or tap and hold it and select Forget Network from the menu that appears.
Conclusion
Hopefully, this list of different ways to fix the Android Wi-Fi reconnecting issue on your device has helped you solve the problem. However, keep in mind that there is no guarantee that one of the mentioned methods will work by itself. So you might as well try a couple of them.
FAQ
Restart your device or switch between Wi-Fi and cellular data if restarting doesn’t work. You can also try removing Wi-Fi networks from your Saved Networks list and try to reconnect your device. If none of these methods work, try checking your router settings or upgrading your router firmware.
If your Wi-Fi keeps disconnecting, the best thing to do is contact your internet provider. Your modem could be broken, your router outdated, or you could have too many gadgets utilising too much data at the same time. As a result, cables might be harmed, or low bandwidth may slow speeds.
First, check if your router is working correctly, assuming your device isn’t prohibited or blocked from the router. Restarting a router usually resolves some connectivity difficulties, and you might want to give it a try. After restarting the router, reconnect your device to the network to see whether it disconnects.
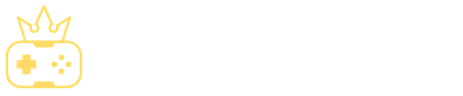
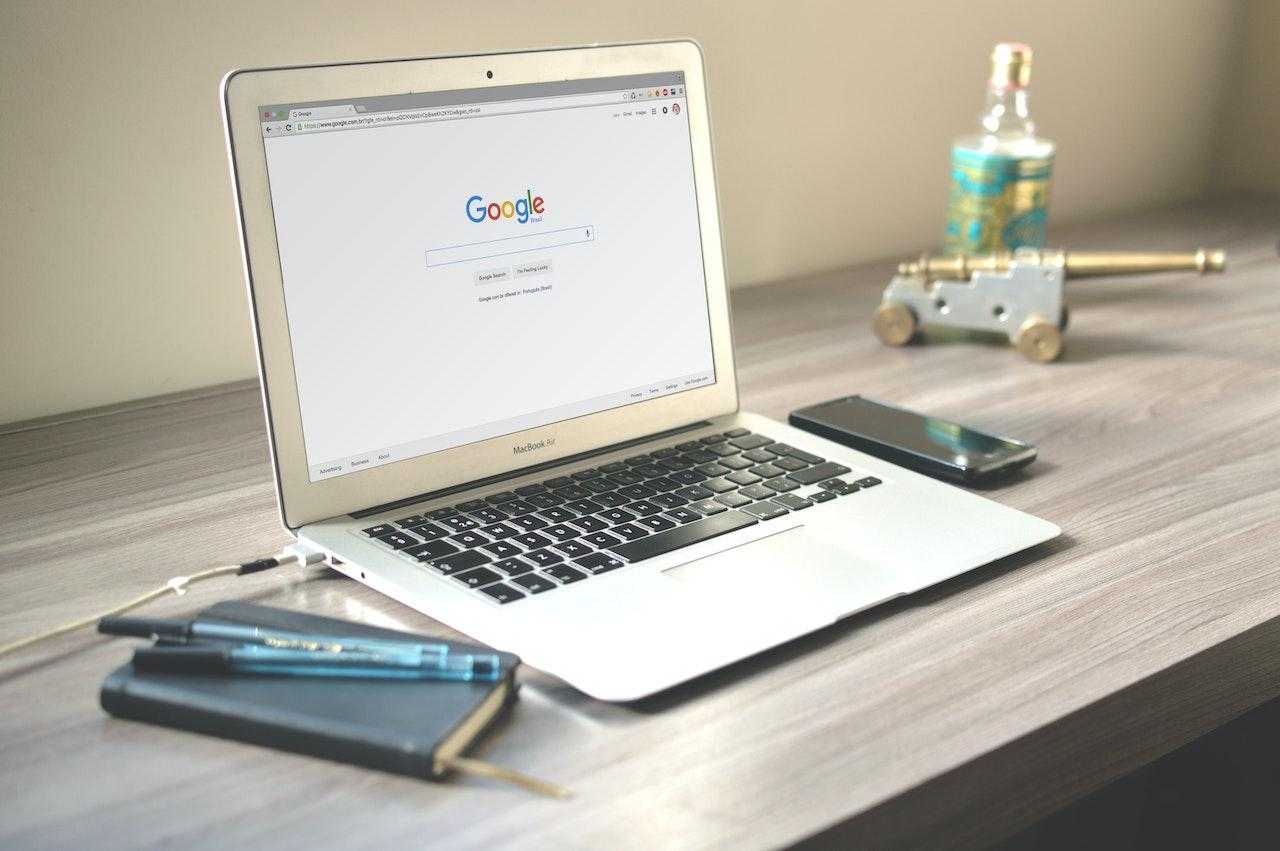
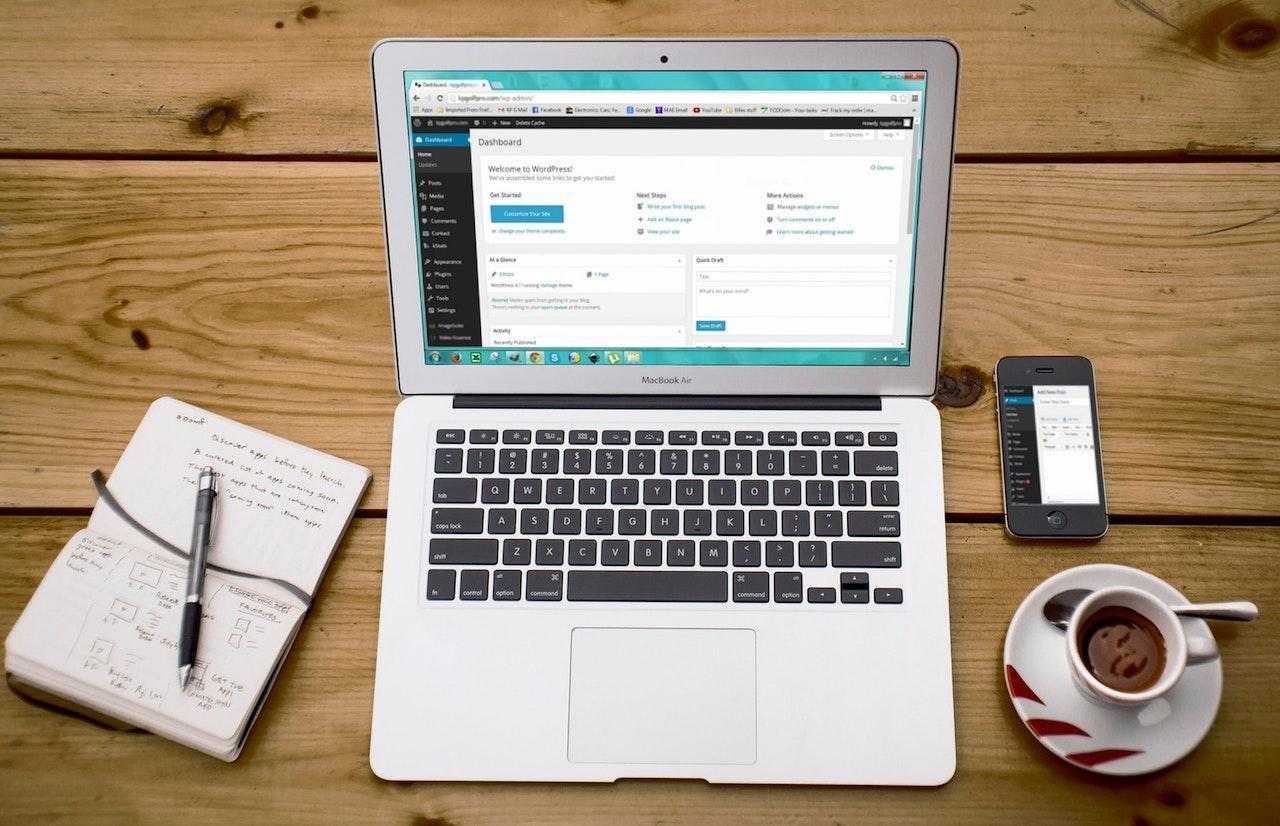
![How to Sell on Depop in the UK [2024 Guide]](https://cybercrew.uk/wp-content/uploads/2023/06/Selling-on-Depop-UK.png)
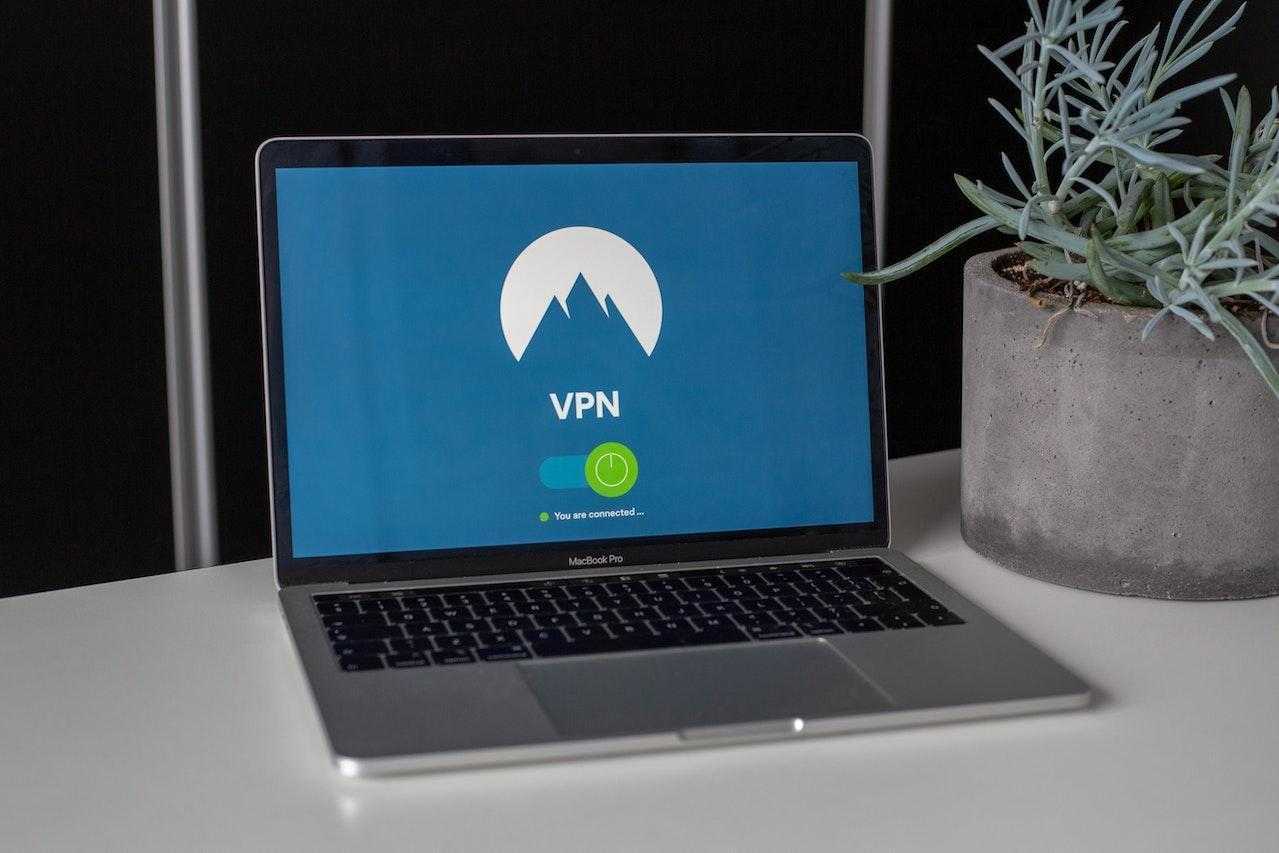
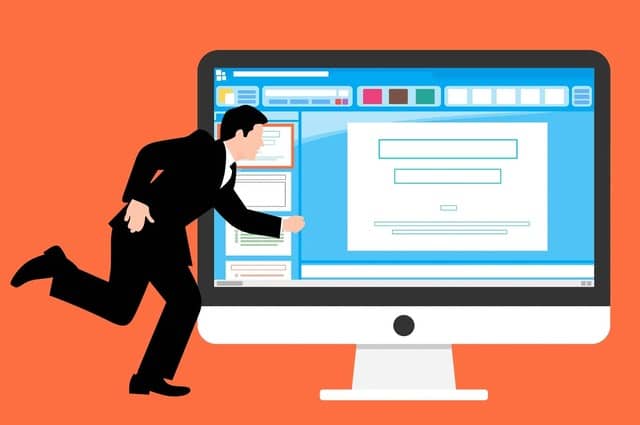
![Free Appointment Scheduling Software — UK Top Picks [2024]](https://cybercrew.uk/wp-content/uploads/2022/07/Free-Appointment-Scheduling-Software.png)



